
We often rely on printers to print documents in order to use computers at work. Many friends ask me how to share a printer between two computers in win10 system, so today I will share with you how to share a printer between two computers in win10 system. Let’s take a look below!
How to share a printer between two computers in win10 system:
1. Open the control panel, click and select [Network and Internet] - [View network status and tasks].
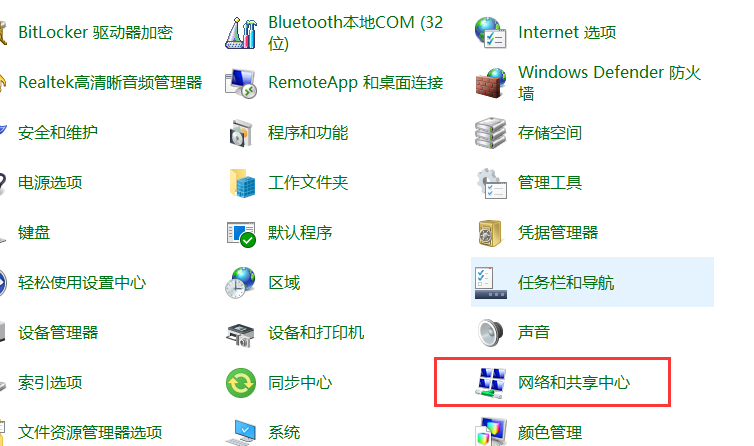
#2. Click [Change advanced sharing settings].
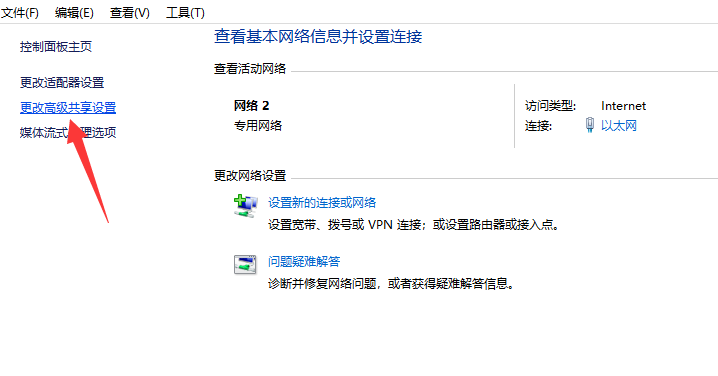
3. Select [Private, Guest or Public] - [Enable Network Discovery] and [Enable File and Printer Sharing].
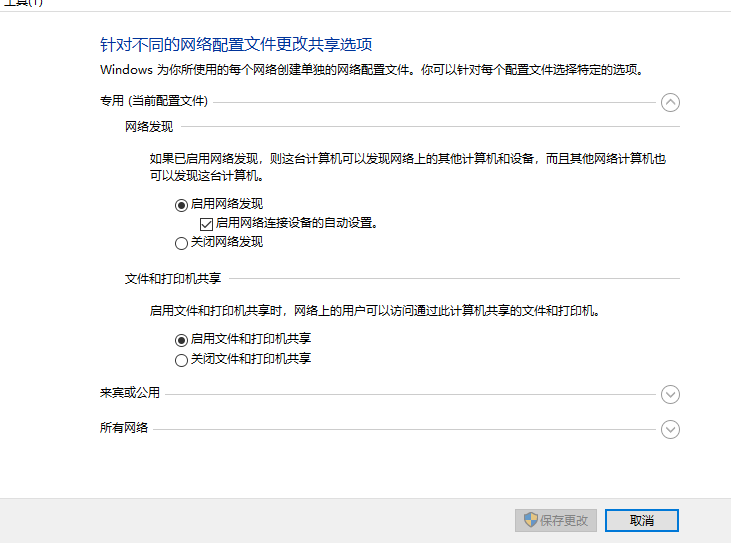
4. Under the "All Networks" option, check [Turn off password-protected sharing] and click [Save changes].
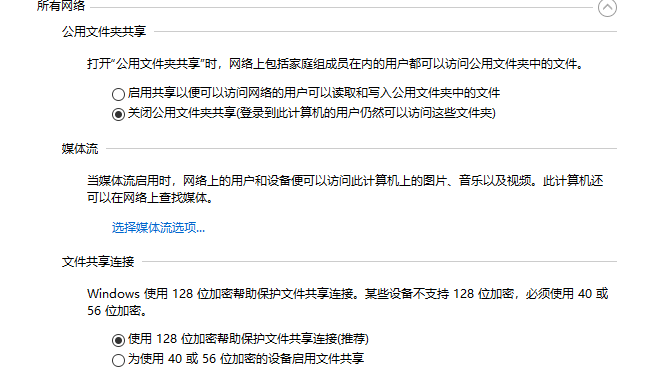
#5. Double-click to open the Control Panel, select [Hardware and Sound] - [View devices and printers].
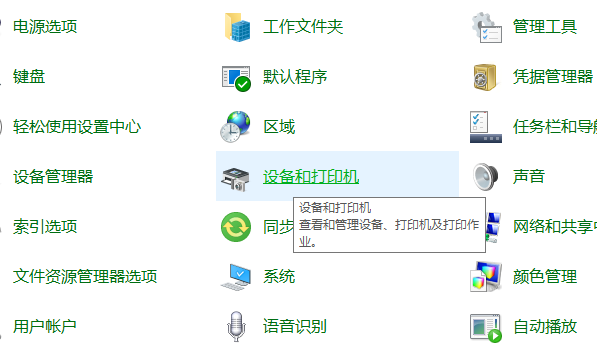
#6. Right-click [Printer] and select [Printer Properties].
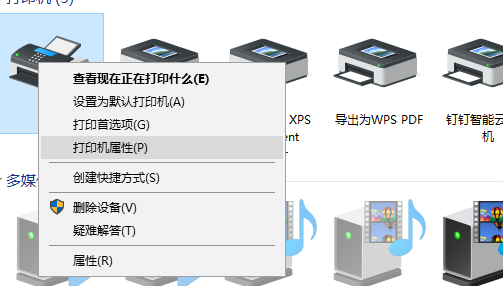
7. Select [Sharing], check [Share this printer], and then click [OK] to complete the sharing settings.
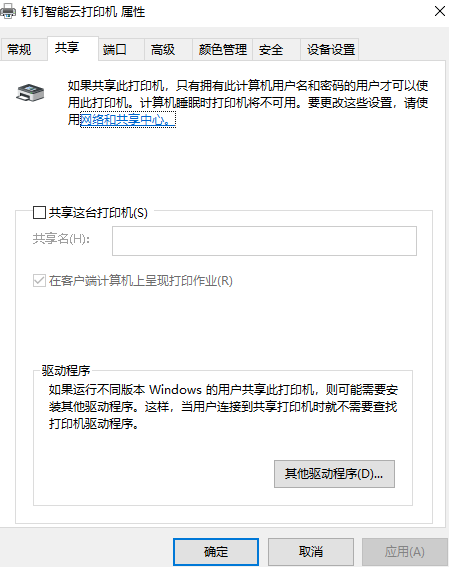
#The above is about how to share a printer between two computers in win10 system! Hope it helps everyone!
The above is the detailed content of Teach you how to share a printer between two computers in win10 system. For more information, please follow other related articles on the PHP Chinese website!
 what does focus mean
what does focus mean
 Tutorial on making word document tables
Tutorial on making word document tables
 Database Delete usage
Database Delete usage
 How to remove people from the blacklist on WeChat
How to remove people from the blacklist on WeChat
 How to repair lsp
How to repair lsp
 What is a root domain name server
What is a root domain name server
 How to use fit function in Python
How to use fit function in Python
 Solution to computer black screen prompt missing operating system
Solution to computer black screen prompt missing operating system
 The main dangers of Trojan viruses
The main dangers of Trojan viruses




