
When we use the printer to print documents, we sometimes find that the printer has stopped and cannot print. How to recover at this time? In fact, we only need to cancel the printing stop.
How to restore the printer status that has been suspended:
1. First open the printer settings through the small icon on the lower right.
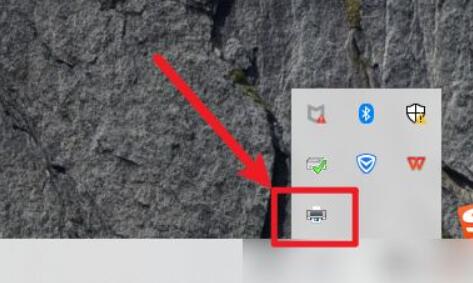
#2. After opening, you can see the message "Aborted"
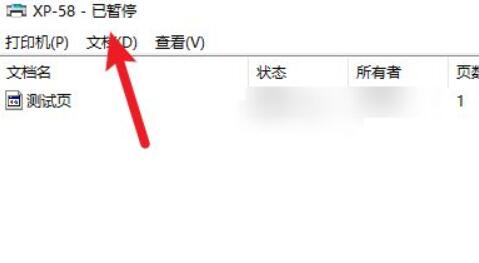
3. Now, click on the upper right corner Click "Printer" in the corner
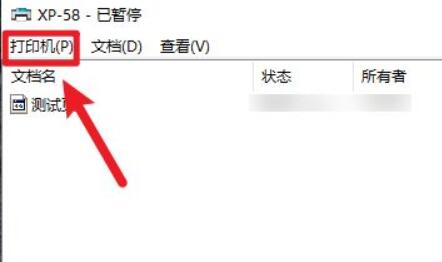
4. If "Stop Printing" is checked, click again to uncheck it.
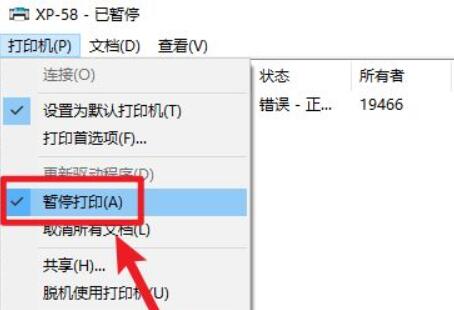
#5. After unchecking, you will find that it has stopped and you can print again.
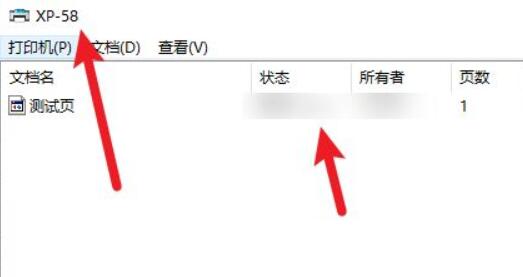
The above is the detailed content of Printer Status Aborted Repair Example Tutorial. For more information, please follow other related articles on the PHP Chinese website!




