How to install and use Wireshark in Ubuntu 22.04

Wireshark is a free and open source, cross-platform, GUI-based network packet analyzer available for Linux, Windows, MacOS, Solaris, and more. It captures network packets in real-time and presents them in human-readable format. It enables us to monitor network packets at a microscopic level. It also has a command line program called tshark which performs the same functions as Wireshark, but through the terminal rather than through the GUI.
Wireshark can be used for network troubleshooting, analysis, software and communications protocol development, and for educational purposes. Wireshark uses a library called pcap to capture network packets.
Features of Wireshark
- Supports inspection of hundreds of protocols
- Ability to capture packets in real time and save them for later offline analysis
- Some Filters for analyzing data
- Captured data can be compressed and decompressed dynamically
- Supports multiple data analysis file formats, and output can also be saved in XML, CSV, plain text format
- Can capture data from multiple interfaces such as Ethernet, WiFi, Bluetooth, USB, Frame Relay, Token Ring, etc.
Prerequisites
- Pre-installed Ubuntu 22.04
- Local user with sudo privileges
- Internet connection
Wireshark installation steps
Install from Ubuntu repository
Wireshark The package is available in the default Ubuntu repository and can be simply installed using the following command. But you may not be able to get the latest version of wireshark.
$ sudo apt update$ sudo apt install wireshark
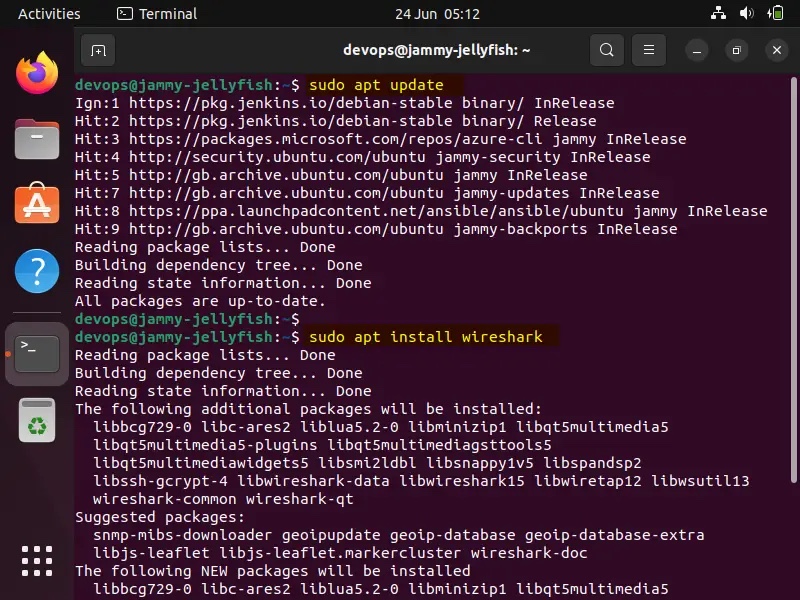 Apt-Command-Install-Wireshark-Ubuntu
Apt-Command-Install-Wireshark-Ubuntu
Select "Yes" to allow non-superusers to use Wireshark to capture packets:
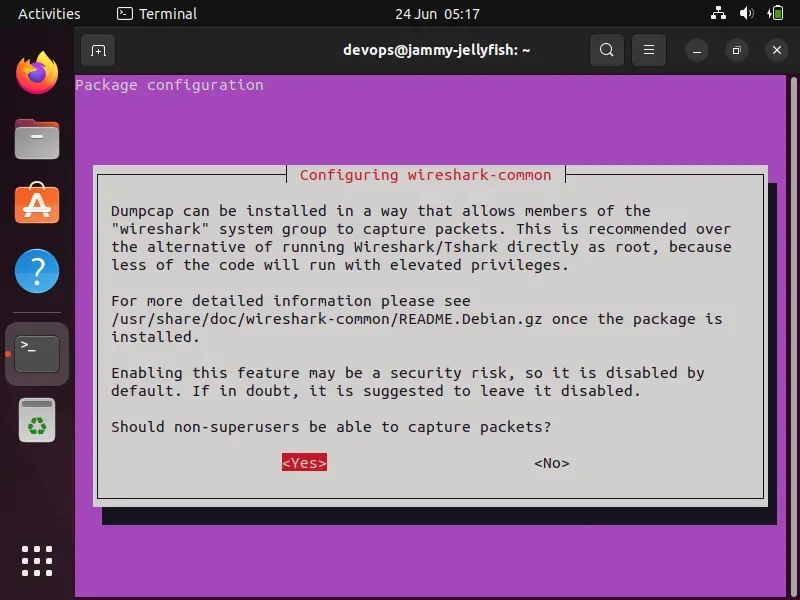 Allow-Non-SuperUsers-To-Capture-Packets-Wireshark-Ubuntu
Allow-Non-SuperUsers-To-Capture-Packets-Wireshark-Ubuntu
After successful installation, access the Wireshare UI. Search for "Wireshark" in "Activities" and click on its icon.
 Wireshark-UI-Ubuntu-Linux-Desktop
Wireshark-UI-Ubuntu-Linux-Desktop
The above confirms that your Wireshark installation has been completed successfully.
Install the latest version
If you want to install the latest version of Wireshark, we must enable the official Wireshark repository using the following apt command:
$ sudo add-apt-repository ppa:wireshark-dev/stable$ sudo apt update
Now, To install the latest version of Wireshark, run:
$ sudo apt install wireshark -y
After installing Wireshark, verify its version:
$ wireshark --version
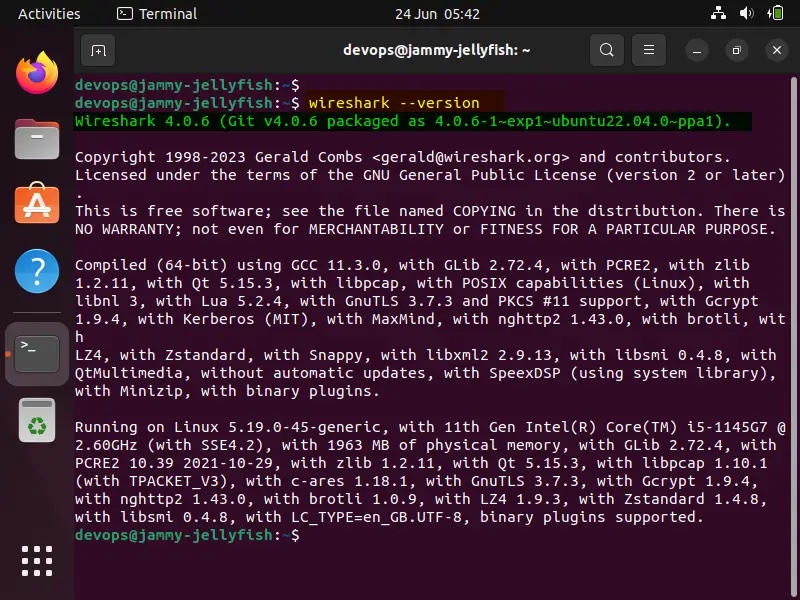 Wireshark-Version-Check-Ubuntu-Linux
Wireshark-Version-Check-Ubuntu-Linux
To allow normal users to use Wireshark to consume and capture packets, run the following command:
$ sudo dpkg-reconfigure wireshark-common
Select "Yes" and press Enter.
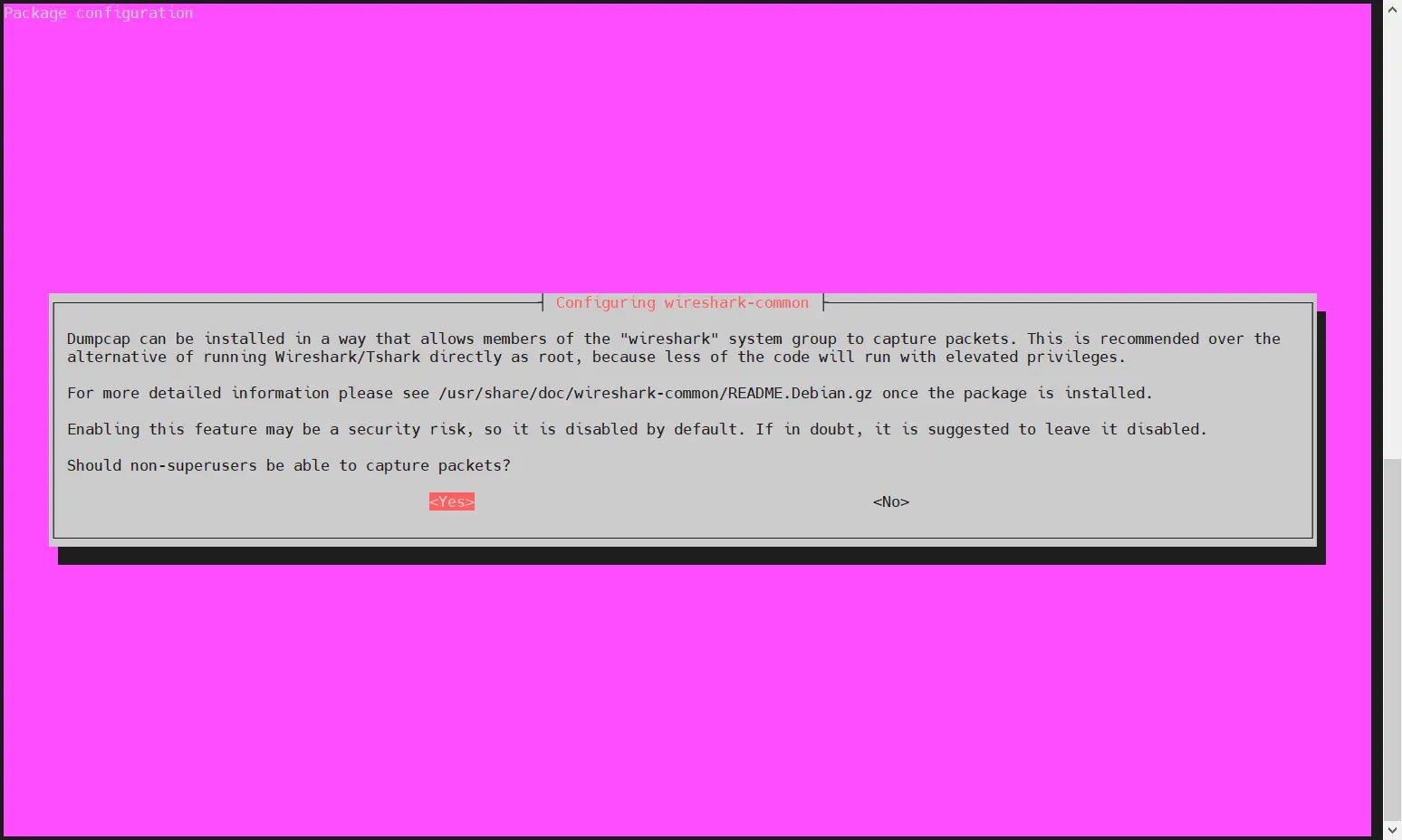 Allow-Regular-User-Use-Wireshark-Ubuntu
Allow-Regular-User-Use-Wireshark-Ubuntu
Use the usermod command to add local users to wireshark Group:
$ sudo usermod -aG wireshark $USER$ newgrp wireshark
For the above changes to take effect, please restart the system.
$ sudo reboot
Use Wireshark to capture packets
Start Wireshark and search for "wireshark" from "Activities"->.
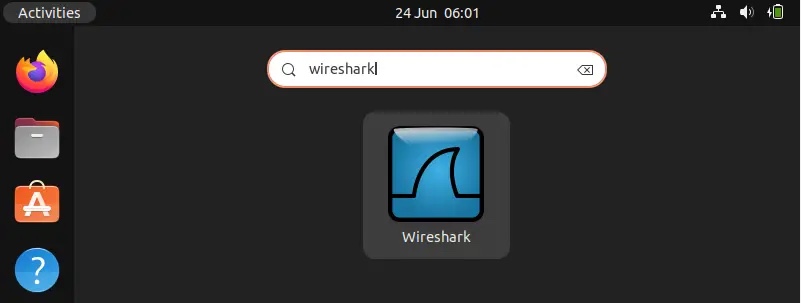 Access-Wireshark-Ubuntu-Desktop
Access-Wireshark-Ubuntu-Desktop
Access-Wireshark-Ubuntu-Desktop
Click the Wireshark icon,
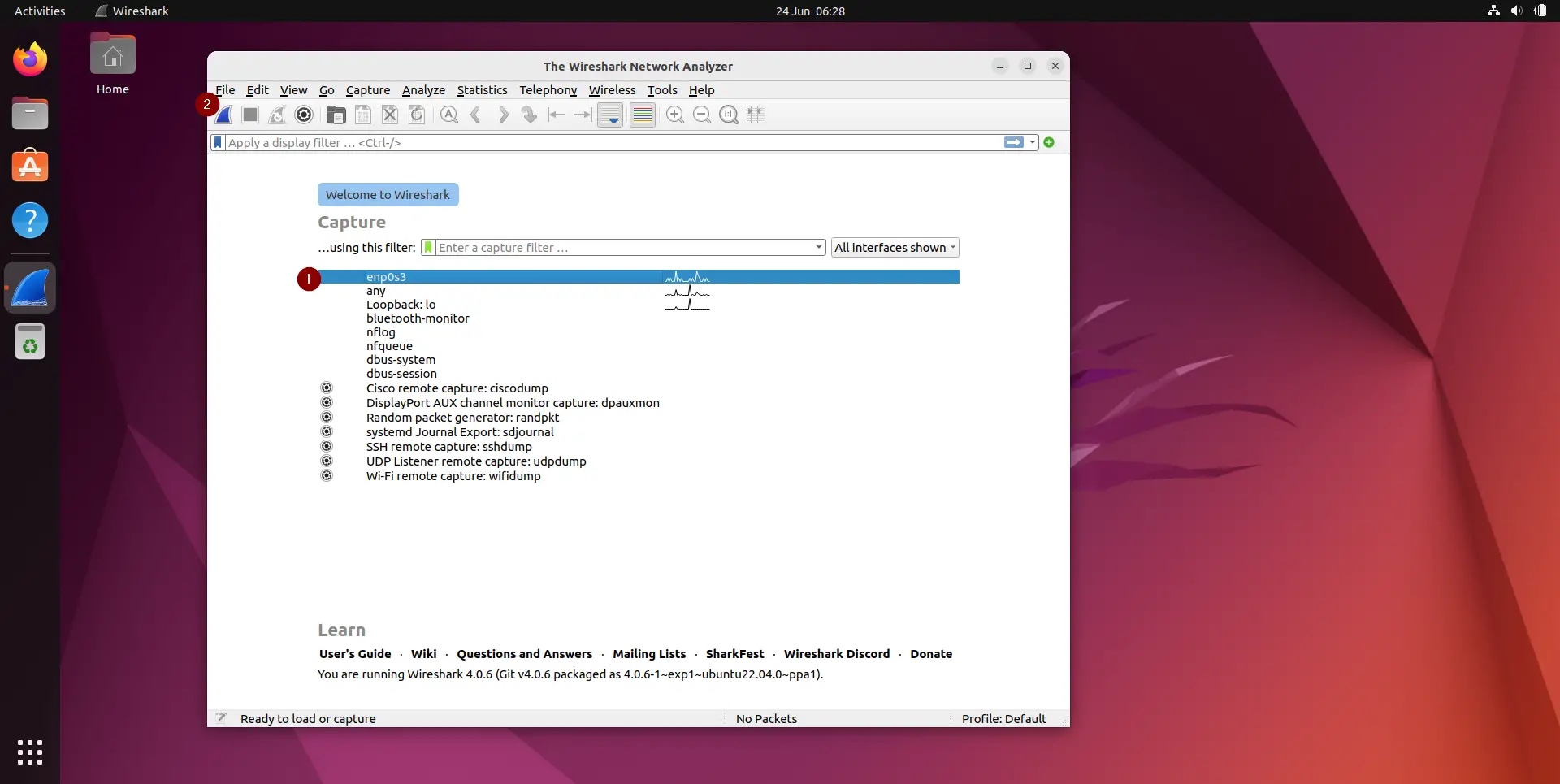 Choose-Interface-Wireshark-UI-Ubuntu
Choose-Interface-Wireshark-UI-Ubuntu
All these are the interfaces through which we can capture network packets. Depending on the interface on your system, this page may look different.
We choose "enp0s3" to capture the network traffic of this interface. After selecting the interface, we can start populating network packets for all the devices on our network (see screenshot below)
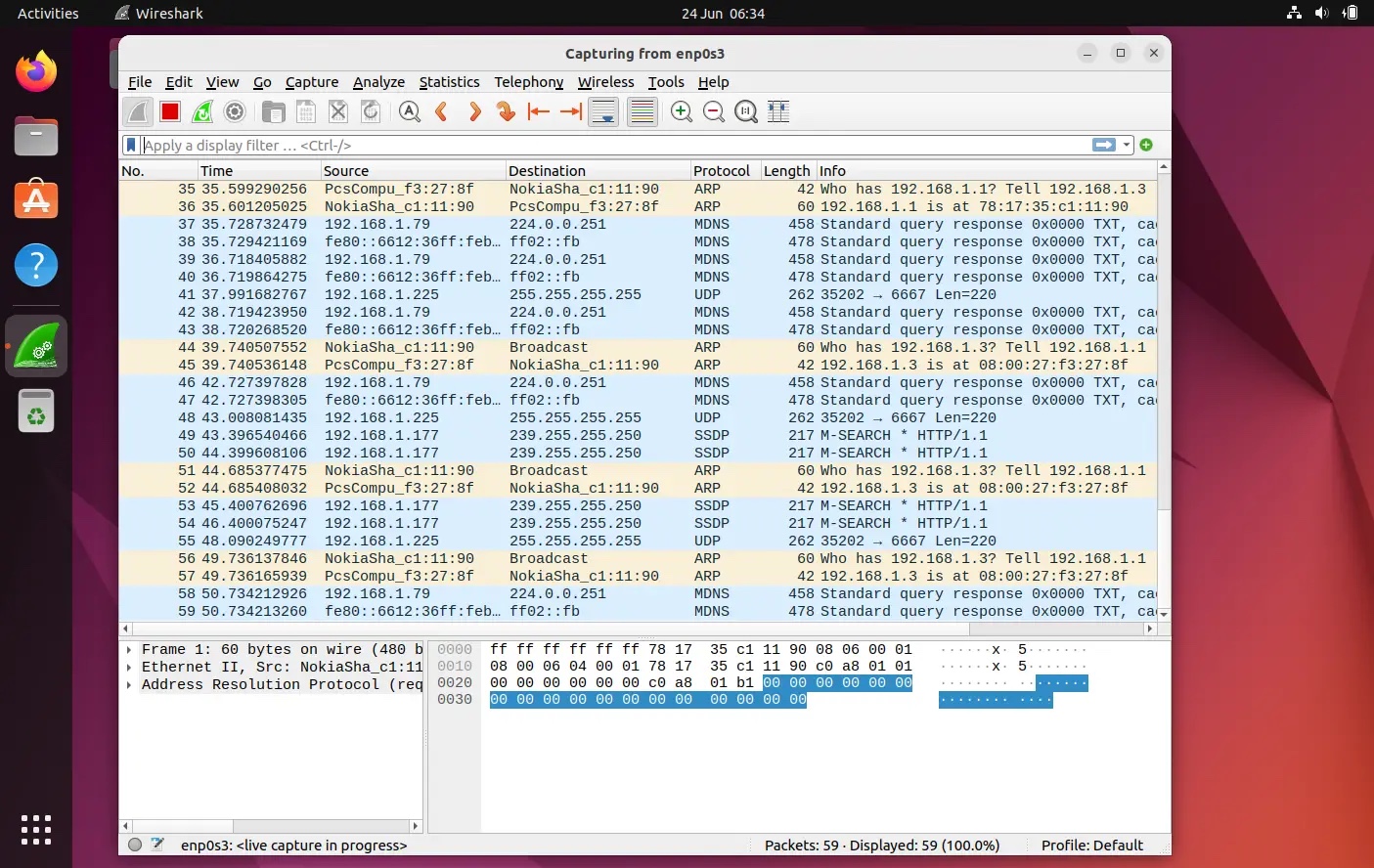 Capturing-Packets-WireShark-UI-Ubuntu
Capturing-Packets-WireShark-UI-Ubuntu
The first time we see this page, we may be overwhelmed by the data displayed in this screen and may think of how to organize this data, but don’t worry, one of the best features of Wireshark is its filter.
We can sort/filter data based on IP address, port number, we can also use source and destination filters, packet size, etc. We can also combine 2 or more filters together to create More comprehensive search. We can write a filter in the "Apply a Display Filter" tab or select one of the already created rules. If you want to select a pre-built filter, click the "Flag" icon and select the "Apply Display Filter" tab.
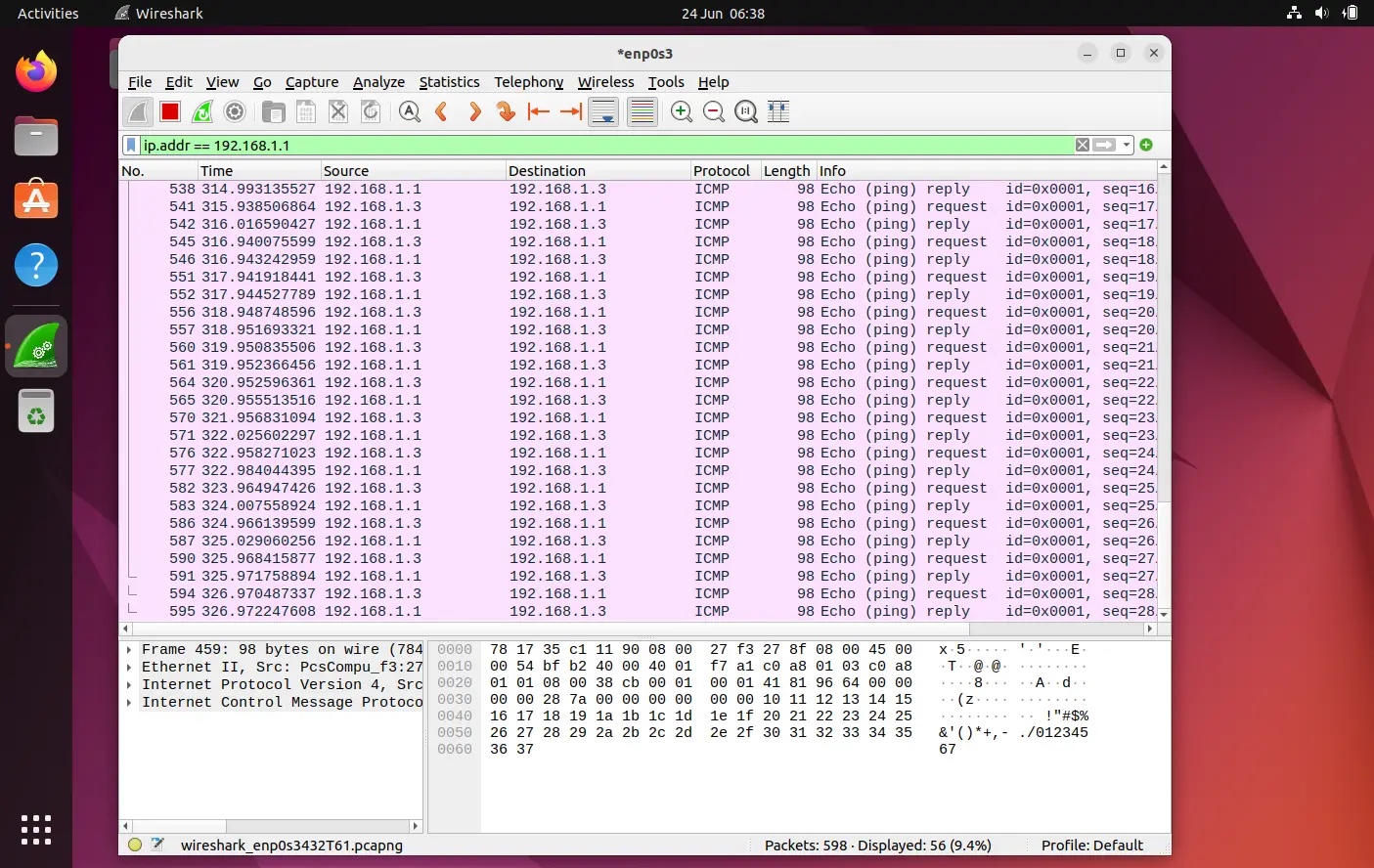 IP-Based-Filtering-WireShark-UI-Ubuntu
IP-Based-Filtering-WireShark-UI-Ubuntu
We can also filter data based on color code, by default, light purple is TCP Traffic, light blue is UDP traffic, and black identifies packets with errors. To see the meaning of these codes, click "View" -> "Coloring Rules", we can also change these codes.
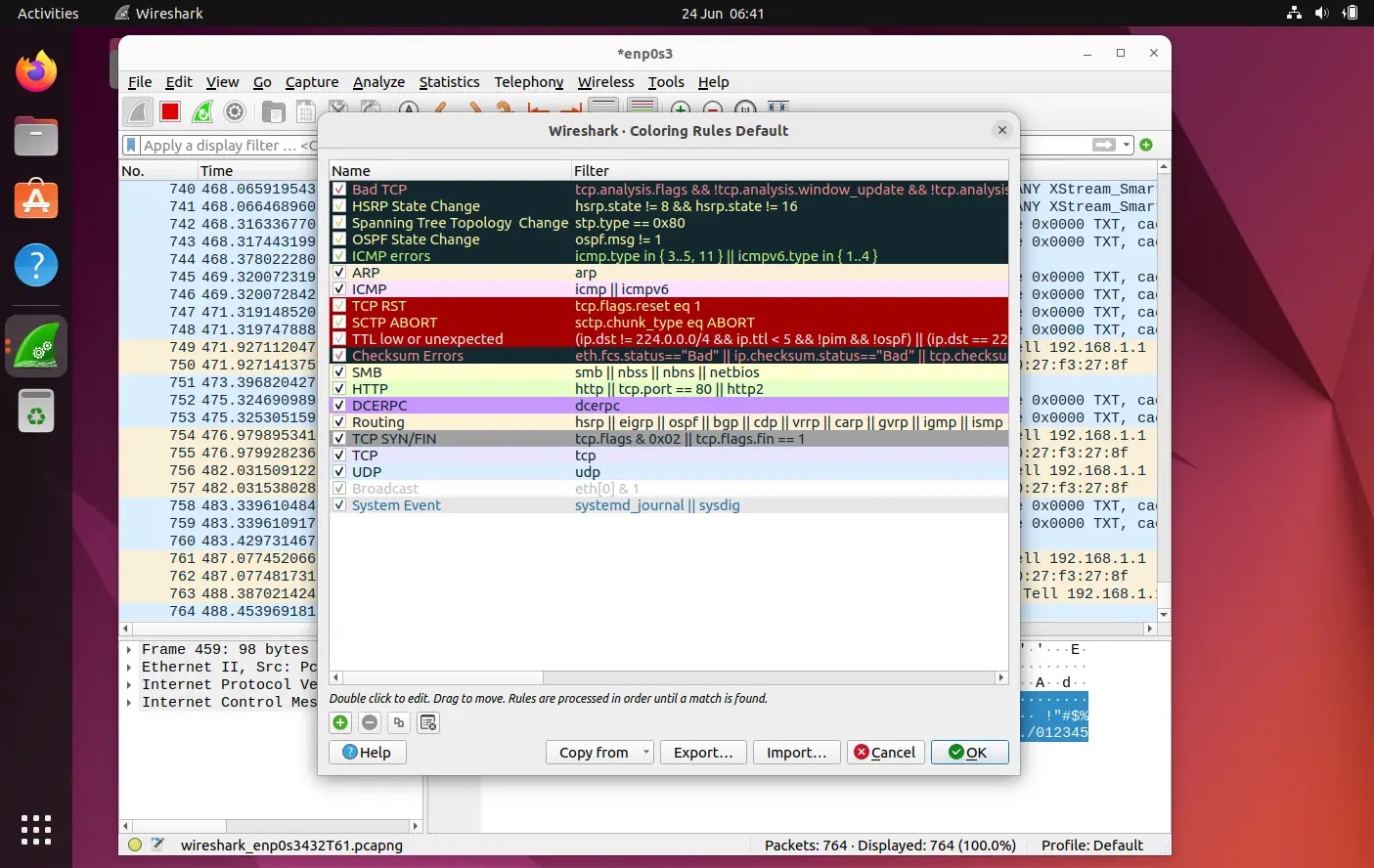 Coloring-Rules-WireShark-Ubuntu
Coloring-Rules-WireShark-Ubuntu
Once we get the desired results, we can click on any captured packet to get information about that packet for more details, which will display all the data about that network packet.
To stop capturing packets, click the red stop button and save the captured packets to a file.
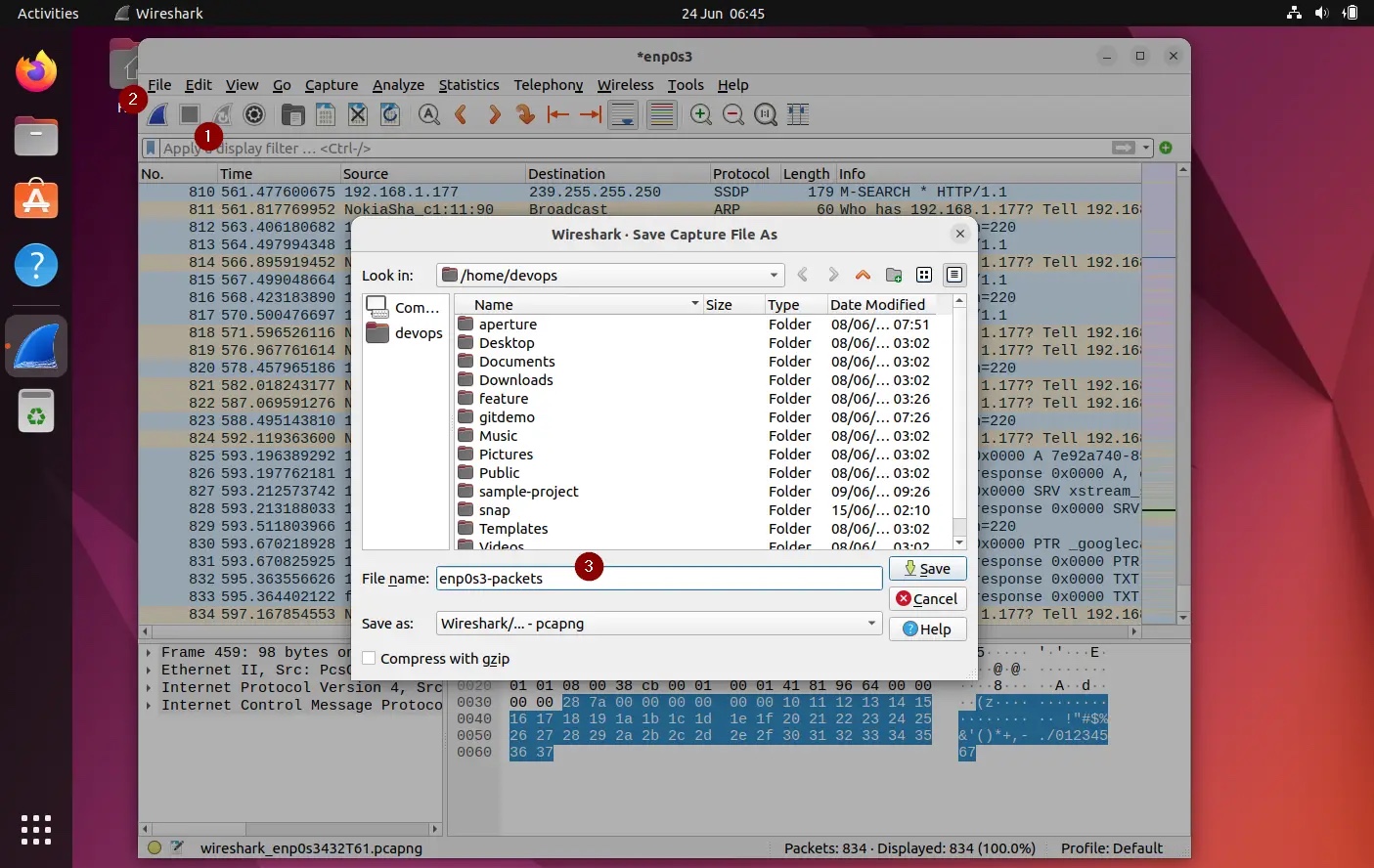 Save-Captured-Packets-Wireshark-Ubuntu
Save-Captured-Packets-Wireshark-Ubuntu
Summary
Wireshark is a very powerful tool that takes some time to Get used to it and master it, this article will help you get started.
The above is the detailed content of How to install and use Wireshark in Ubuntu 22.04. For more information, please follow other related articles on the PHP Chinese website!

Hot AI Tools

Undresser.AI Undress
AI-powered app for creating realistic nude photos

AI Clothes Remover
Online AI tool for removing clothes from photos.

Undress AI Tool
Undress images for free

Clothoff.io
AI clothes remover

AI Hentai Generator
Generate AI Hentai for free.

Hot Article

Hot Tools

Notepad++7.3.1
Easy-to-use and free code editor

SublimeText3 Chinese version
Chinese version, very easy to use

Zend Studio 13.0.1
Powerful PHP integrated development environment

Dreamweaver CS6
Visual web development tools

SublimeText3 Mac version
God-level code editing software (SublimeText3)

Hot Topics
 1359
1359
 52
52
 deepseek web version entrance deepseek official website entrance
Feb 19, 2025 pm 04:54 PM
deepseek web version entrance deepseek official website entrance
Feb 19, 2025 pm 04:54 PM
DeepSeek is a powerful intelligent search and analysis tool that provides two access methods: web version and official website. The web version is convenient and efficient, and can be used without installation; the official website provides comprehensive product information, download resources and support services. Whether individuals or corporate users, they can easily obtain and analyze massive data through DeepSeek to improve work efficiency, assist decision-making and promote innovation.
 How to install deepseek
Feb 19, 2025 pm 05:48 PM
How to install deepseek
Feb 19, 2025 pm 05:48 PM
There are many ways to install DeepSeek, including: compile from source (for experienced developers) using precompiled packages (for Windows users) using Docker containers (for most convenient, no need to worry about compatibility) No matter which method you choose, Please read the official documents carefully and prepare them fully to avoid unnecessary trouble.
 Get the gate.io installation package for free
Feb 21, 2025 pm 08:21 PM
Get the gate.io installation package for free
Feb 21, 2025 pm 08:21 PM
Gate.io is a popular cryptocurrency exchange that users can use by downloading its installation package and installing it on their devices. The steps to obtain the installation package are as follows: Visit the official website of Gate.io, click "Download", select the corresponding operating system (Windows, Mac or Linux), and download the installation package to your computer. It is recommended to temporarily disable antivirus software or firewall during installation to ensure smooth installation. After completion, the user needs to create a Gate.io account to start using it.
 How to solve the permissions problem encountered when viewing Python version in Linux terminal?
Apr 01, 2025 pm 05:09 PM
How to solve the permissions problem encountered when viewing Python version in Linux terminal?
Apr 01, 2025 pm 05:09 PM
Solution to permission issues when viewing Python version in Linux terminal When you try to view Python version in Linux terminal, enter python...
 BITGet official website installation (2025 beginner's guide)
Feb 21, 2025 pm 08:42 PM
BITGet official website installation (2025 beginner's guide)
Feb 21, 2025 pm 08:42 PM
BITGet is a cryptocurrency exchange that provides a variety of trading services including spot trading, contract trading and derivatives. Founded in 2018, the exchange is headquartered in Singapore and is committed to providing users with a safe and reliable trading platform. BITGet offers a variety of trading pairs, including BTC/USDT, ETH/USDT and XRP/USDT. Additionally, the exchange has a reputation for security and liquidity and offers a variety of features such as premium order types, leveraged trading and 24/7 customer support.
 Ouyi okx installation package is directly included
Feb 21, 2025 pm 08:00 PM
Ouyi okx installation package is directly included
Feb 21, 2025 pm 08:00 PM
Ouyi OKX, the world's leading digital asset exchange, has now launched an official installation package to provide a safe and convenient trading experience. The OKX installation package of Ouyi does not need to be accessed through a browser. It can directly install independent applications on the device, creating a stable and efficient trading platform for users. The installation process is simple and easy to understand. Users only need to download the latest version of the installation package and follow the prompts to complete the installation step by step.
 How to automatically set permissions of unixsocket after system restart?
Mar 31, 2025 pm 11:54 PM
How to automatically set permissions of unixsocket after system restart?
Mar 31, 2025 pm 11:54 PM
How to automatically set the permissions of unixsocket after the system restarts. Every time the system restarts, we need to execute the following command to modify the permissions of unixsocket: sudo...
 Ouyi Exchange Download Official Portal
Feb 21, 2025 pm 07:51 PM
Ouyi Exchange Download Official Portal
Feb 21, 2025 pm 07:51 PM
Ouyi, also known as OKX, is a world-leading cryptocurrency trading platform. The article provides a download portal for Ouyi's official installation package, which facilitates users to install Ouyi client on different devices. This installation package supports Windows, Mac, Android and iOS systems. Users can choose the corresponding version to download according to their device type. After the installation is completed, users can register or log in to the Ouyi account, start trading cryptocurrencies and enjoy other services provided by the platform.




