How to reinstall Lenovo from win10 to win7
Currently, most laptops have begun to pre-install the Win10 system. Of course, many users are still unwilling to use the new Win10. This article will take Lenovo computers as an example to tell you how to reinstall the win7 system on the win10 system.
1. Download and open the Kaka installation software, select the U disk to reinstall the system.
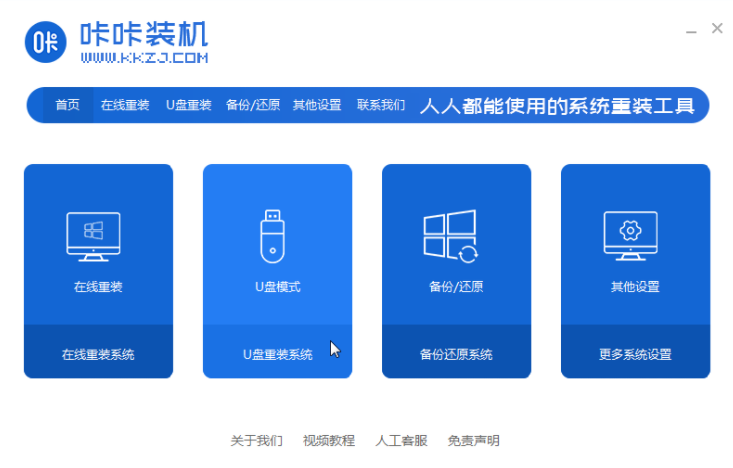
#2. Select U disk mode and click "Start Production" to next step.
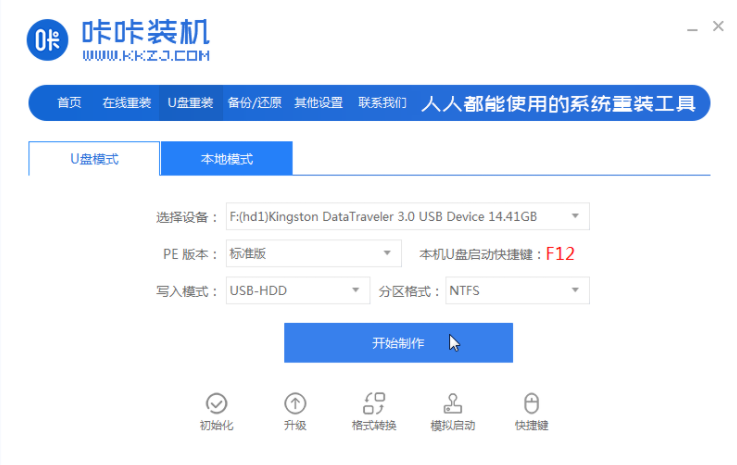
#3. Check the operating system you want to install and click "Start Production".
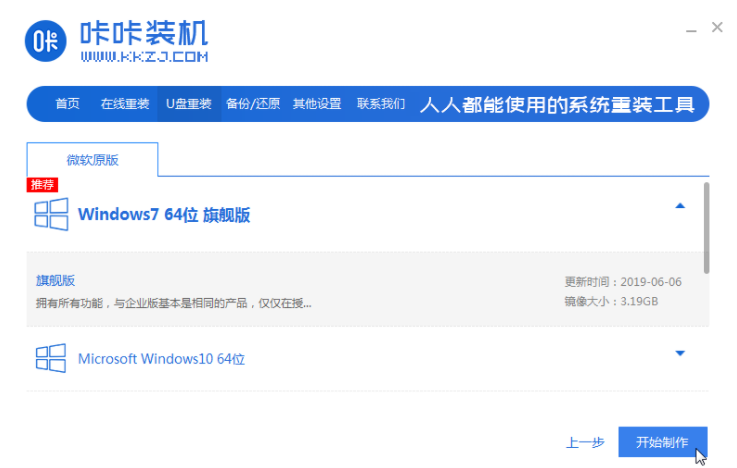
#4. After waiting for the Kaka installation prompt "Start USB disk creation successful", we can click "Preview" first.
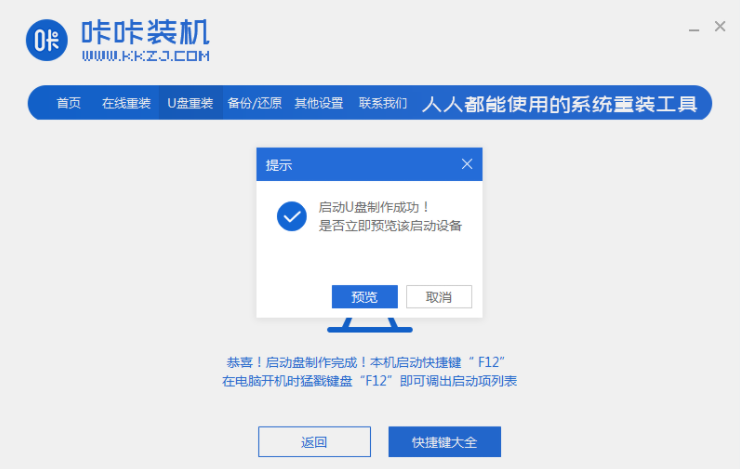
#5. After checking the computer startup shortcut key, directly pull out the USB disk and insert it into the computer where the system needs to be installed.
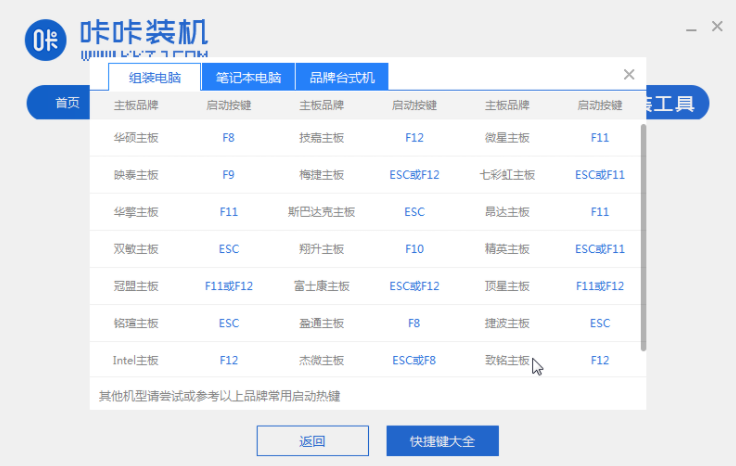
#6. After plugging in the USB flash drive and booting, use the up and down keys on the keyboard to select and then press the Enter key to enter.
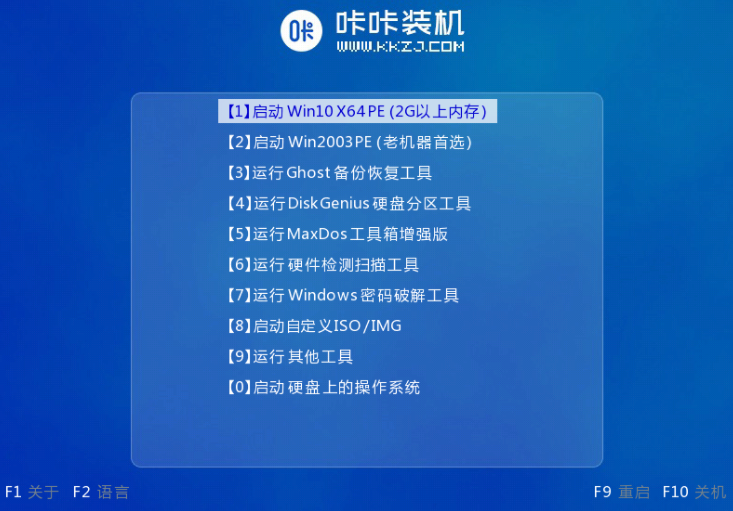
#7. Enter the pe installation system interface and select a system we need to install.
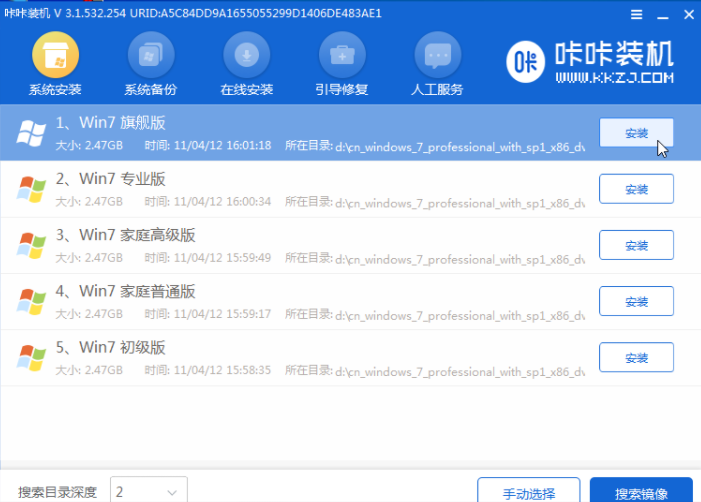
#8. Change the target partition to "Disk C" and click "Start Installation".
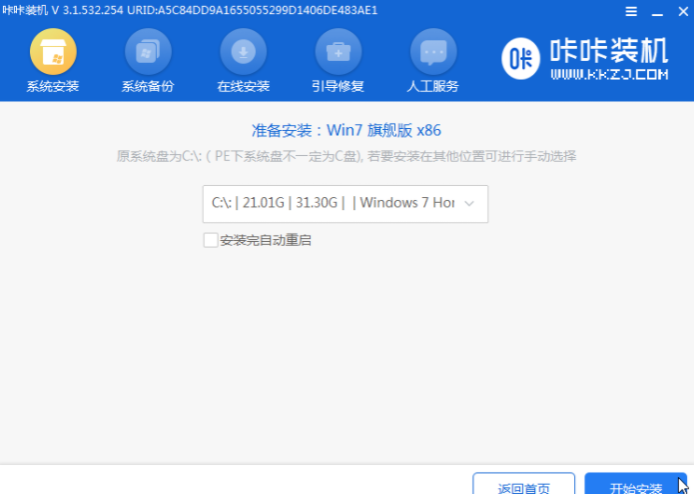
#9. After the system image installation is completed, unplug the USB flash drive and restart the computer to enter the system desktop.

#After completing the above steps, you can change the win10 system to the win7 system, so that users can use the familiar windows7.
The above is the detailed content of How to reinstall Lenovo from win10 to win7. For more information, please follow other related articles on the PHP Chinese website!

Hot AI Tools

Undresser.AI Undress
AI-powered app for creating realistic nude photos

AI Clothes Remover
Online AI tool for removing clothes from photos.

Undress AI Tool
Undress images for free

Clothoff.io
AI clothes remover

AI Hentai Generator
Generate AI Hentai for free.

Hot Article

Hot Tools

Notepad++7.3.1
Easy-to-use and free code editor

SublimeText3 Chinese version
Chinese version, very easy to use

Zend Studio 13.0.1
Powerful PHP integrated development environment

Dreamweaver CS6
Visual web development tools

SublimeText3 Mac version
God-level code editing software (SublimeText3)

Hot Topics
 1386
1386
 52
52
 The all-round center for learning and entertainment - new Lenovo Xiaoxin Pad Pro 12.7 Comfort Edition hands-on experience
Aug 05, 2024 pm 04:28 PM
The all-round center for learning and entertainment - new Lenovo Xiaoxin Pad Pro 12.7 Comfort Edition hands-on experience
Aug 05, 2024 pm 04:28 PM
Thanks to netizen Nobilta for submitting the clue! Today, with the rapid development of smart hardware, when we think about prioritizing productivity, notebooks must be a topic that cannot be avoided. However, as the performance of the Arm architecture becomes more and more powerful, tablets between mobile phones and notebooks have gradually become one of the productivity choices for more people. As an old giant, Lenovo undoubtedly firmly occupies a dominant position in the PC field. Can the just-launched Lenovo tablet Xiaoxin PadPro 2025 shoulder the "glory of the big brother" and become an important part of Lenovo's ecology and serve as the "student party"? ”, a productivity tool for “beating workers”? Let’s experience it together. Unboxing & Appearance: This time I received Lenovo Xiaoxin PadPro 12.7 (second generation) Comfort Edition +
 Lenovo ThinkPad T14p AI 2024 notebook released: Core Ultra, optional RTX 4050 independent graphics, starting from 7,499 yuan
Apr 19, 2024 pm 03:43 PM
Lenovo ThinkPad T14p AI 2024 notebook released: Core Ultra, optional RTX 4050 independent graphics, starting from 7,499 yuan
Apr 19, 2024 pm 03:43 PM
According to news from this site on April 18, Lenovo today launched the ThinkPad T14pAI2024 notebook, equipped with Core Ultra5125H and Ultra9185H processors, optional RTX4050 independent graphics card, priced from 7,499 yuan: Core display version Ultra5125H/32+1T/2.5K90Hz: 7,499 yuan Ultra9185H/ 32+1T/3K120Hz: 9,499 yuan for independent graphics version Ultra5125H/RTX4050/16+1T/2.5K90Hz: 9,999 yuan Ultra5125H/RTX4050/32+1T/3K120Hz: 10,999 yuan Ultra7155H/RTX4
 Lenovo ThinkBook TGX graphics card expansion dock geek version is on the market: does not include power supply, initial price is 999 yuan
Apr 30, 2024 am 08:43 AM
Lenovo ThinkBook TGX graphics card expansion dock geek version is on the market: does not include power supply, initial price is 999 yuan
Apr 30, 2024 am 08:43 AM
According to news from this website on April 29, the Lenovo ThinkBook TGX graphics card expansion dock geek version is now on sale on Lenovo’s official website. It is suitable for ThinkBook 14+/16+2024 Core version notebook computers. It does not include graphics cards and power supplies. It is priced at 1,499 yuan, and the initial discount price is 999. Yuan. The Lenovo ThinkBook TGX graphics card expansion dock supports NVIDIA GeForce RTX graphics cards, is equipped with a TGX interface, and supports hot-swappable use with a dedicated TGX active data cable. According to reports, the maximum data transmission rate of the TGX interface is about 64Gbps, which is about 2 times the PCle data transmission bandwidth of Thunderbolt 4 or 3 times the Thunderbolt 3. This graphics card expansion dock supports graphics cards with a maximum length of 358mm and a maximum thickness of 72mm;
 Lenovo ThinkBook 16p 2024 notebook starts pre-sale: i9-14900HX + RTX 4060, 3.2K 165Hz screen
Apr 11, 2024 pm 12:52 PM
Lenovo ThinkBook 16p 2024 notebook starts pre-sale: i9-14900HX + RTX 4060, 3.2K 165Hz screen
Apr 11, 2024 pm 12:52 PM
According to news from this site on April 11, Lenovo ThinkBook 16p2024 laptop is now available for pre-sale, equipped with up to Core i9-14900HX processor and RTX4060 graphics card. There are three configurations available: i7-14650HX/RTX4060/16GB/1TB/3.2K165Hzi7-14650HX /RTX4060/32GB/1TB/3.2K165Hzi9-14900HX/RTX4060/32GB/1TB/3.2K165Hz Lenovo ThinkBook16p2024 notebook debuted at CES2024, equipped with 14th generation Intel Core HX processor and RTX4060 independent graphics card
 Lenovo YOGA Portal mini host officially announced on July 27, released by ChinaJoy, with built-in 350W power supply
Jul 23, 2024 pm 01:47 PM
Lenovo YOGA Portal mini host officially announced on July 27, released by ChinaJoy, with built-in 350W power supply
Jul 23, 2024 pm 01:47 PM
According to news from this site on July 23, Lenovo’s YOGA Portal high-performance desktop computer, which has been exposed for a long time, is now confirmed to be officially released at ChinaJoy in Shanghai on July 27. It is claimed to be a mini host designed for professional AI creation. It is a performance master and an expert in AI creation of 3D digital people. The AI virtual background is based on the on-site pictures provided by our friend @yuP in Shanghai. The volume of this small host is only 3.7L. It is made of anodized aluminum and is equipped with Intel Core. i7-14700 processor, equipped with 32GBDDR5 memory and 1TB solid state drive. YOGA Portal is both a host and an all-in-one AI creation machine. The high-performance host is combined with an algorithm-optimized camera to form an integrated solution. Just stand in front of the camera i.e.
 Lenovo ThinkBook TGX graphics card expansion dock geek version is on the shelves: 1,499 yuan, the initial price is lower
Apr 25, 2024 pm 02:58 PM
Lenovo ThinkBook TGX graphics card expansion dock geek version is on the shelves: 1,499 yuan, the initial price is lower
Apr 25, 2024 pm 02:58 PM
According to news from this site on April 25, the Lenovo ThinkBook TGX Graphics Card Expansion Dock Geek Edition is now available on Lenovo’s official website. It is suitable for ThinkBook 14+/16+2024 Core Edition laptops. It does not include the graphics card and power supply. It is priced at 1,499 yuan, and the initial discount price is even lower. The Lenovo ThinkBook TGX graphics card expansion dock supports NVIDIA GeForce RTX graphics cards, is equipped with a TGX interface, and supports hot-swappable use. According to reports, the maximum data transmission rate of the TGX interface is about 64Gbps, which is about 2 times the PCle data transmission bandwidth of Thunderbolt 4 or 3 times the Thunderbolt 3. This graphics card expansion dock supports graphics cards with a maximum length of 358mm and a maximum thickness of 72mm; it adopts front and rear through-type air ducts and reserves a 12cm fan.
 Lenovo's new YOGA Pro 14s notebook real machine exposed: Ryzen AI 300 series, new family design language
Jul 10, 2024 pm 12:24 PM
Lenovo's new YOGA Pro 14s notebook real machine exposed: Ryzen AI 300 series, new family design language
Jul 10, 2024 pm 12:24 PM
This website reported on July 9 that Lenovo’s new YOGAPro14s14ASP9 (overseas known as YogaPro714ASP9) notebook has passed the Korean Energy Agency certification, and real photos of the machine have been exposed. Different from the already launched Core Ultra version "14IMH9" and Ryzen 8040 version "14AHP9", the new version "14ASP9" adopts the same new family design language as the YOGA Air14s Snapdragon version: the A side is centered with the Lenovo letter mark A, and the C side cancels Lenovo The YOGA logo on the nameplate has been moved from side A to side C. The new keyboard font design is on the palm rest. In addition, the certification information also confirms that the "83HN" notebook that previously appeared in the Geekbench benchmark database is YOGA Pro14s14ASP9.
 Lenovo ThinkBook 16+ 2024 Core Ultra 9 version will be available at the end of April: 32GB+1TB, up to RTX4060 optional
Apr 16, 2024 pm 12:30 PM
Lenovo ThinkBook 16+ 2024 Core Ultra 9 version will be available at the end of April: 32GB+1TB, up to RTX4060 optional
Apr 16, 2024 pm 12:30 PM
According to news from this site on April 15, Lenovo announced today that the ThinkBook 16+ 2024 Core Ultra9 version notebook will be available at the end of April, with optional integrated display/RTX4060 version. The price information of the relevant notebook version is still unknown. According to reports, the relevant version of the notebook is equipped with a 16-core 22-thread Core Ultra9185H processor, built-in 32GB RAM and 1TB PCIe4.0 SSD, with optional integrated graphics card or RTX4060. In terms of screen, the relevant notebooks come standard with a 3.2K 165Hz IPS screen, with a maximum brightness of 430 nits, covering 100% sRGB and 100% P3 color gamut, supporting color gamut switching, supporting Dolby Vision, and factory color calibration certified by X-Rite.



