
If we do not have protection measures, placing important folders in the win7 system will be easily modified or stolen. At this point, we need to add a password in the advanced properties of the folder. Let's take a look at how to set the password for the win7 folder.
How to set the password for win7 folder.
1. First find the folder that requires a password, right-click to select it, and then click Properties at the bottom
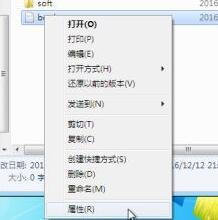
2. In the general options of properties Select Advanced
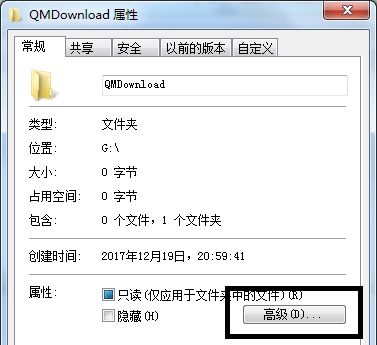
#3 in the card. Then the advanced properties window pops up and check Encrypted content protection data
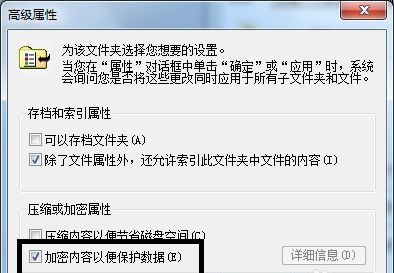
4. Select the application scope as needed. The top is the folder, excluding files and folders, and the bottom is all encryption of the folder and content.
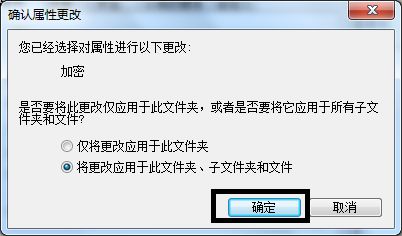
#5. After clicking OK, a dialog box will pop up asking whether to back up. The editor recommends choosing to back up now
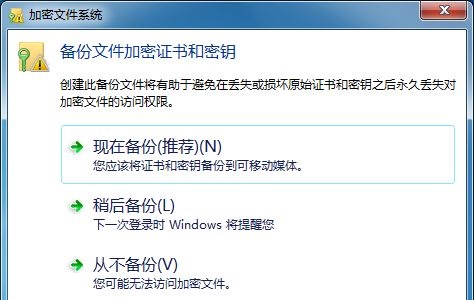
6. Enter the welcome interface for certificate export, click Next, then select the format by default, and then click Next
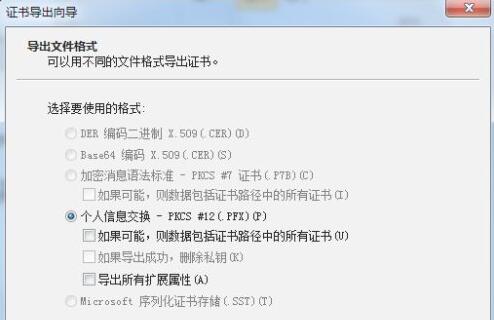
7. After completion, set the password and enter the same password twice in a row to ensure it is correct.
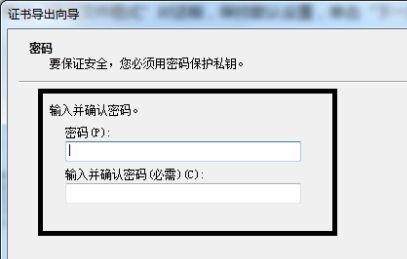
#8. Set a password, enter the chart location, and click Browse to import the previously selected folder.
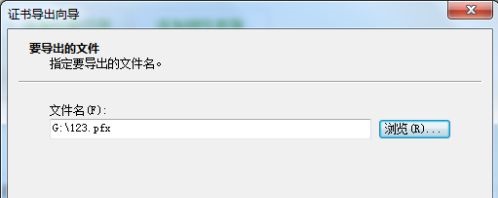
#9. Finally confirm the folder information, click OK again.
The above is the detailed content of How to set folder password in win7. For more information, please follow other related articles on the PHP Chinese website!




