How to deal with a win10 system computer without partitions
After some friends bought a new computer and it came back with the win10 system pre-installed, they found that the computer had no partitions, only the C drive. So what should I do if the computer has no partitions? Many friends don’t know how to solve it, so what should I do if there is no partition in win10? Many friends don’t know, so let’s take a look at how to partition a computer without partitions.
How to deal with a win10 system computer that does not have partitions? The specific method is as follows:
Right-click the Start button in the lower left corner of the desktop, and then select "Disk Manager".
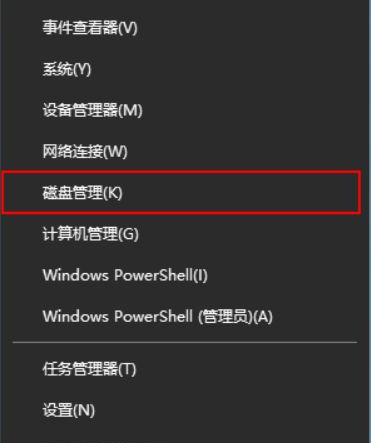
Right-click on the C drive, select "Compress Volume", fill in the amount of space to be compressed, if you want to compress 50G, fill in 50*1024=51200, select "Compress" button.
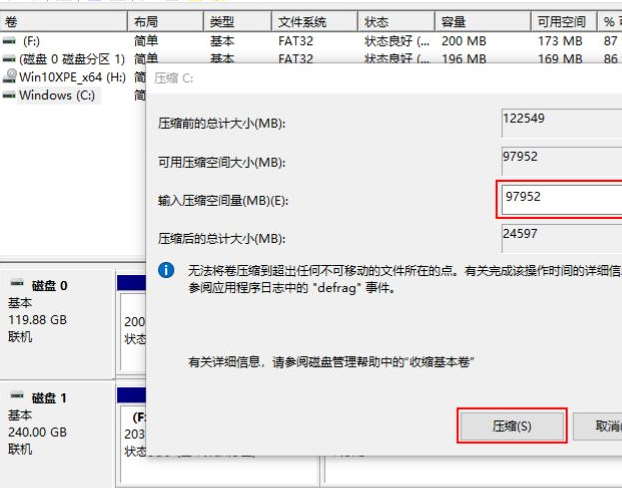
Right-click on the unpartitioned disk (black partition) to pop up the shortcut menu and select "New Partition" to open the New Simple Volume Wizard. Next, fill in the size of the simple volume to be created. The size of the disk, next step.
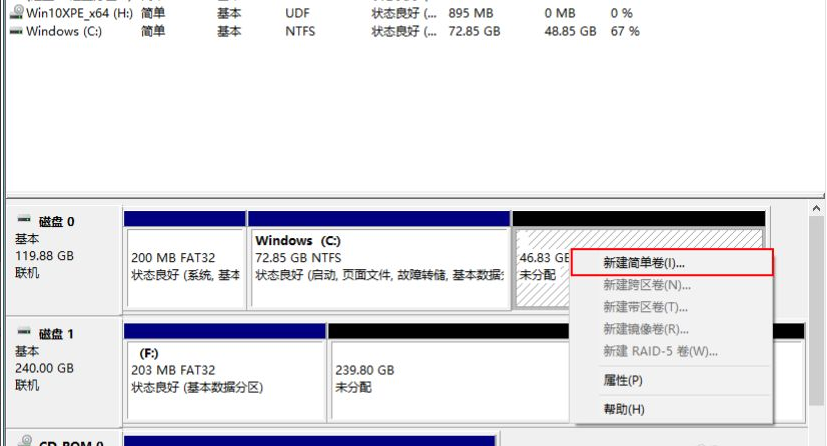
Select the drive disk number and next step.
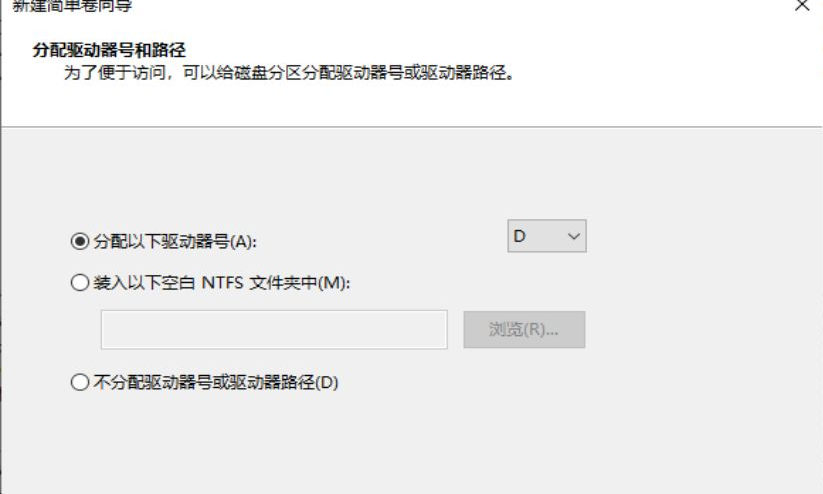
Select the file system format, and then check the box before performing quick format. Next, click the "Finish" button to complete the new disk.
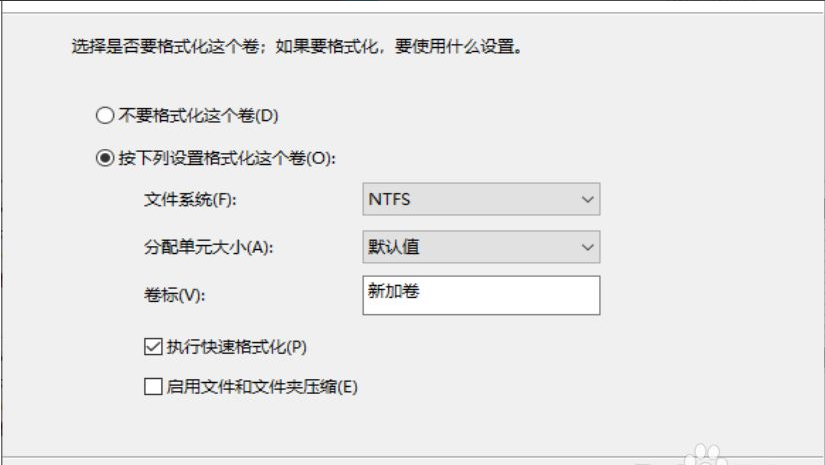
#The above is all the content brought by the editor on how to deal with a win10 system computer without partitions. I hope it can help.
The above is the detailed content of How to deal with a win10 system computer without partitions. For more information, please follow other related articles on the PHP Chinese website!

Hot AI Tools

Undresser.AI Undress
AI-powered app for creating realistic nude photos

AI Clothes Remover
Online AI tool for removing clothes from photos.

Undress AI Tool
Undress images for free

Clothoff.io
AI clothes remover

AI Hentai Generator
Generate AI Hentai for free.

Hot Article

Hot Tools

Notepad++7.3.1
Easy-to-use and free code editor

SublimeText3 Chinese version
Chinese version, very easy to use

Zend Studio 13.0.1
Powerful PHP integrated development environment

Dreamweaver CS6
Visual web development tools

SublimeText3 Mac version
God-level code editing software (SublimeText3)

Hot Topics
 1377
1377
 52
52
 Easy to do! Data migration guide for new and old Huawei mobile phones
Mar 23, 2024 pm 01:54 PM
Easy to do! Data migration guide for new and old Huawei mobile phones
Mar 23, 2024 pm 01:54 PM
In today's society, mobile phones have become an indispensable part of people's lives, and with the rapid development of technology, mobile phone updates are becoming more and more frequent. When we buy a new Huawei mobile phone, one of the most vexing issues is how to smoothly migrate important data from the old phone to the new phone. As a leading domestic communications equipment manufacturer, Huawei's own data migration tools can solve this problem. This article will introduce in detail how to use the data migration tool officially provided by Huawei mobile phones to easily migrate old and new phones.
 4K alignment when using DiskGenius tool for hard disk partitioning
Jan 01, 2024 pm 02:37 PM
4K alignment when using DiskGenius tool for hard disk partitioning
Jan 01, 2024 pm 02:37 PM
4K alignment is a very important parameter in hard drives, but generally new hard drives do not have partitions and alignment. Today I will teach you how to use the DiskGenius partition tool to align 4K. It is recommended to choose mbr as the partition type, because this installation system is easier. Then select 3 partitions and let’s take a look at the specific operation process. Detailed steps for 4K alignment of the hard drive using the DiskGenius partition tool: 1. Insert the solid state drive into another computer, open the software in Figure 1, you can download it if it is not available, and then click on your solid state drive. It's just the gray one. New hard drives are gray and have no partitions. Then click on this quick partition. 2. It is recommended to choose mbr as the partition type, because it is easier to install the system. Then select
 MySql data migration and synchronization: How to achieve MySQL data migration and synchronization between multiple servers
Jun 15, 2023 pm 07:48 PM
MySql data migration and synchronization: How to achieve MySQL data migration and synchronization between multiple servers
Jun 15, 2023 pm 07:48 PM
MySQL is a very popular open source relational database management system that is widely used in various web applications, enterprise systems, etc. In modern business application scenarios, most MySQL databases need to be deployed on multiple servers to provide higher availability and performance, which requires MySQL data migration and synchronization. This article will introduce how to implement MySQL data migration and synchronization between multiple servers. 1. MySQL data migration MySQL data migration refers to the data migration in the MySQL server.
 How to partition a disk with the partition tool diskgenius - How to partition a disk with the partition tool diskgenius
Mar 06, 2024 am 10:16 AM
How to partition a disk with the partition tool diskgenius - How to partition a disk with the partition tool diskgenius
Mar 06, 2024 am 10:16 AM
I believe that all the users here are familiar with the partitioning tool diskgenius, but do you know how to partition the disk with the partitioning tool diskgenius? The following article will bring you the method of partitioning the disk with the partitioning tool diskgenius. Let us take a look below. Insert the USB boot disk into the USB interface of the computer, restart the computer, and then continue to press the corresponding computer startup shortcut key (the startup shortcut keys of different computers may be different, you can check according to the keys prompted by the computer's normal startup or the official website) . Then select the USB boot disk in the startup options and press the Enter key to confirm the selection. The steps are as above. 2. Select [02] on the u start main menu interface to run u start win8pe defense.
 Data Migration and Population with Laravel: Flexibly Manage Database Structure
Aug 26, 2023 am 09:28 AM
Data Migration and Population with Laravel: Flexibly Manage Database Structure
Aug 26, 2023 am 09:28 AM
Using Laravel for data migration and filling: Flexible management of database structure Summary: Laravel is a very popular PHP framework that provides a convenient way to manage database structure, including data migration and data filling. In this article, we'll cover how to use Laravel's migrate and populate features to flexibly manage your database structure. 1. Data migration Data migration is a tool used to manage changes in database structure. It allows you to use PHP code to define and modify database tables, columns, indexes, constraints, etc.
 How does the partition tool diskgenius align partitions in 4k? How does the partition tool diskgenius4k align partitions?
Mar 04, 2024 am 11:16 AM
How does the partition tool diskgenius align partitions in 4k? How does the partition tool diskgenius4k align partitions?
Mar 04, 2024 am 11:16 AM
Many friends don’t know how to 4k align partitions with the partitioning tool diskgenius, so below I will share how to align partitions with the partitioning tool diskgenius4k. Let’s take a look with the editor. I believe it will be helpful to everyone. 1. First, open the DiskGenius partition tool. Then, select the gray hard drive among the visible solid-state drives, because the new hard drives are all gray and have not been partitioned yet. Next, click on the "Quick Partition" option as shown in the image below. 2. Then choose to create 3 partitions. For Partition 1, right click and set the size of C drive. Among them, partition 1 is the C drive, partition 2 is the D drive, and partition 3 is the E drive, as shown in the figure below. 3. Next, click the "Align to multiples of partitions" option
 Microservice data synchronization and data migration tool written in Java
Aug 09, 2023 pm 05:15 PM
Microservice data synchronization and data migration tool written in Java
Aug 09, 2023 pm 05:15 PM
Microservice data synchronization and data migration tools written in Java In today's Internet era, microservice architecture has become a widely used design pattern. In a microservices architecture, data synchronization and migration between services has become a critical task. In order to solve this problem, we can use Java to write a simple and powerful microservice data synchronization and data migration tool. In this article, I will detail how to write this tool in Java and provide some code examples. Preparation work First, we need to prepare some
 Data migration library in PHP8.0: Phinx
May 14, 2023 am 10:40 AM
Data migration library in PHP8.0: Phinx
May 14, 2023 am 10:40 AM
With the development of Internet technology and the continuous expansion of its application scope, data migration has become more and more common and important. Data migration refers to the process of moving existing database structures and data to a different environment or new system. The process of data migration can include from one database engine to another database engine, from one database version to another database version, different database instances, or from one server to another server. In the field of PHP development, Phinx is a widely used data migration library. Phinx support number



