How to cancel the little red cross on Defender if win101709 is not updated?
Whenever win10 1709 has a new update, there will be a little red cross on the defender. So how to cancel the little red cross on the defender if win101709 is not updated? I believe that many friends have encountered such a problem, but they don’t know how to cancel the little red cross on Defender. In fact, it is very simple to solve this problem. Then the editor will teach you how to fix win10 1709 not updating. How to cancel the prompt.
1. First, we turn on the computer and enter the win r key combination to open the run window. Next, enter services.msc in the window and press the OK key.
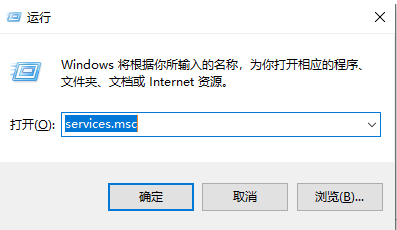
#2. Next, find the security center in the service.
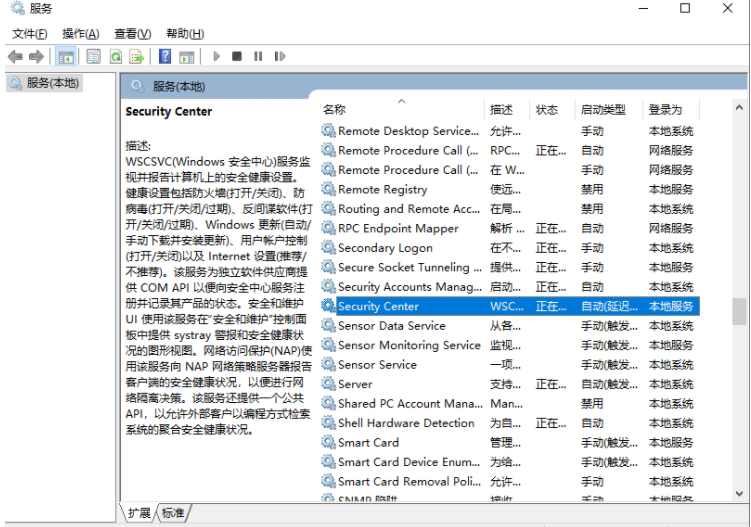
#3. After finding it, double-click it to open it, change its startup type to automatic, and then click OK.
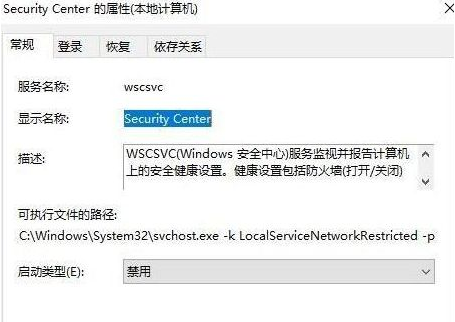
#4. Next, we search for the control panel in the search bar in the lower left corner of the computer to open it.
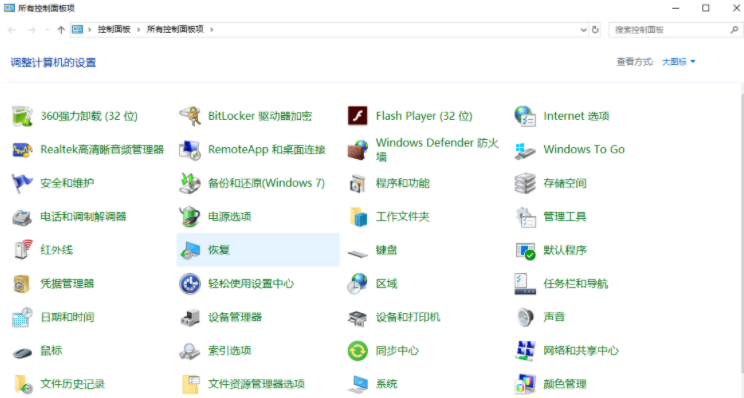
5. Next, find the windows firewall and open it.
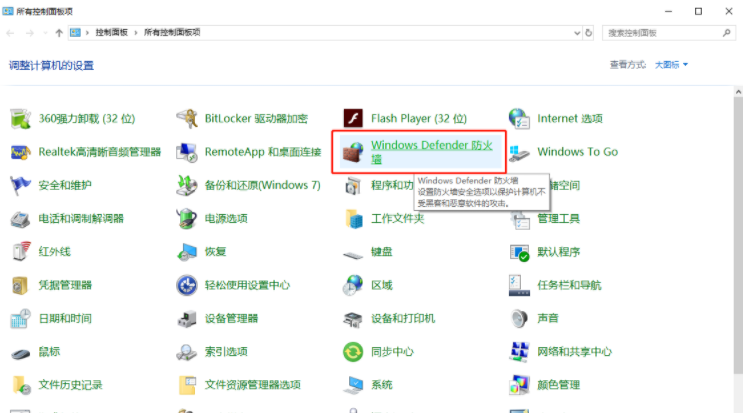
#6. Next, we open the firewall and find and use the recommended settings to open it.
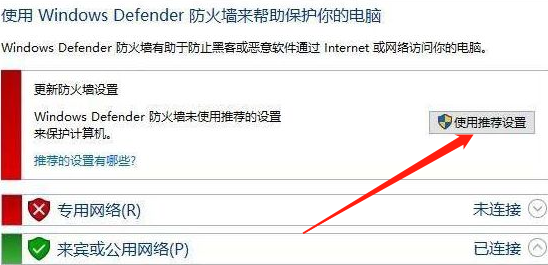
The above is the entire content brought by the editor on how to cancel the little red cross on Defender when win101709 does not update. I hope it can be helpful.
The above is the detailed content of How to cancel the little red cross on Defender if win101709 is not updated?. For more information, please follow other related articles on the PHP Chinese website!

Hot AI Tools

Undresser.AI Undress
AI-powered app for creating realistic nude photos

AI Clothes Remover
Online AI tool for removing clothes from photos.

Undress AI Tool
Undress images for free

Clothoff.io
AI clothes remover

AI Hentai Generator
Generate AI Hentai for free.

Hot Article

Hot Tools

Notepad++7.3.1
Easy-to-use and free code editor

SublimeText3 Chinese version
Chinese version, very easy to use

Zend Studio 13.0.1
Powerful PHP integrated development environment

Dreamweaver CS6
Visual web development tools

SublimeText3 Mac version
God-level code editing software (SublimeText3)

Hot Topics
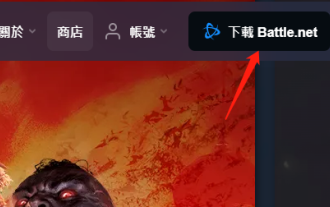 How to fix Blizzard Battle.net update stuck at 45%?
Mar 16, 2024 pm 06:52 PM
How to fix Blizzard Battle.net update stuck at 45%?
Mar 16, 2024 pm 06:52 PM
Blizzard Battle.net update keeps stuck at 45%, how to solve it? Recently, many people have been stuck at the 45% progress bar when updating software. They will still get stuck after restarting multiple times. So how to solve this situation? We can reinstall the client, switch regions, and delete files. To deal with it, this software tutorial will share the operation steps, hoping to help more people. Blizzard Battle.net update keeps stuck at 45%, how to solve it? 1. Client 1. First, you need to confirm that your client is the official version downloaded from the official website. 2. If not, users can enter the Asian server website to download. 3. After entering, click Download in the upper right corner. Note: Be sure not to select Simplified Chinese when installing.
 Detailed steps to cancel the ear symbol on WeChat
Mar 25, 2024 pm 05:01 PM
Detailed steps to cancel the ear symbol on WeChat
Mar 25, 2024 pm 05:01 PM
1. The ear symbol is the voice receiver mode. First, we open WeChat. 2. Click me in the lower right corner. 3. Click Settings. 4. Find the chat and click to enter. 5. Uncheck Use earpiece to play voice.
 How to use shortcut keys to take screenshots in Win8?
Mar 28, 2024 am 08:33 AM
How to use shortcut keys to take screenshots in Win8?
Mar 28, 2024 am 08:33 AM
How to use shortcut keys to take screenshots in Win8? In our daily use of computers, we often need to take screenshots of the content on the screen. For users of Windows 8 system, taking screenshots through shortcut keys is a convenient and efficient operation method. In this article, we will introduce several commonly used shortcut keys to take screenshots in Windows 8 system to help you take screenshots more quickly. The first method is to use the "Win key + PrintScreen key" key combination to perform full
 How to install Angular on Ubuntu 24.04
Mar 23, 2024 pm 12:20 PM
How to install Angular on Ubuntu 24.04
Mar 23, 2024 pm 12:20 PM
Angular.js is a freely accessible JavaScript platform for creating dynamic applications. It allows you to express various aspects of your application quickly and clearly by extending the syntax of HTML as a template language. Angular.js provides a range of tools to help you write, update and test your code. Additionally, it provides many features such as routing and form management. This guide will discuss how to install Angular on Ubuntu24. First, you need to install Node.js. Node.js is a JavaScript running environment based on the ChromeV8 engine that allows you to run JavaScript code on the server side. To be in Ub
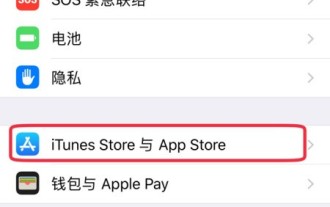 Operation steps for canceling subscription payment on WeChat
Mar 26, 2024 pm 08:21 PM
Operation steps for canceling subscription payment on WeChat
Mar 26, 2024 pm 08:21 PM
1. Click the [iTunesStore and AppStore] option in the phone settings. 2. Click [View AppleID], and then enter the login password. 3. Enter the [Account Settings] interface and click [Payment Information]. 4. Check the payment method as [None] and click [Finish]. After completion, return to the WeChat interface. At this time, you will receive the [Successful Cancellation Notification] message, and WeChat will no longer automatically deduct fees.
 Comparing the performance of Win11 and Win10 systems, which one is better?
Mar 27, 2024 pm 05:09 PM
Comparing the performance of Win11 and Win10 systems, which one is better?
Mar 27, 2024 pm 05:09 PM
The Windows operating system has always been one of the most widely used operating systems on personal computers, and Windows 10 has long been Microsoft's flagship operating system until recently when Microsoft launched the new Windows 11 system. With the launch of Windows 11 system, people have become interested in the performance differences between Windows 10 and Windows 11 systems. Which one is better between the two? First, let’s take a look at W
 Win11 Tips Sharing: Skip Microsoft Account Login with One Trick
Mar 27, 2024 pm 02:57 PM
Win11 Tips Sharing: Skip Microsoft Account Login with One Trick
Mar 27, 2024 pm 02:57 PM
Win11 Tips Sharing: One trick to skip Microsoft account login Windows 11 is the latest operating system launched by Microsoft, with a new design style and many practical functions. However, for some users, having to log in to their Microsoft account every time they boot up the system can be a bit annoying. If you are one of them, you might as well try the following tips, which will allow you to skip logging in with a Microsoft account and enter the desktop interface directly. First, we need to create a local account in the system to log in instead of a Microsoft account. The advantage of doing this is
 Must read before purchasing a system: Analysis of the advantages and disadvantages of Win11 and Win10
Mar 28, 2024 pm 01:33 PM
Must read before purchasing a system: Analysis of the advantages and disadvantages of Win11 and Win10
Mar 28, 2024 pm 01:33 PM
In today's information age, personal computers play an important role as an indispensable tool in our daily lives. As one of the core software of computers, the operating system affects our usage experience and work efficiency. In the market, Microsoft's Windows operating system has always occupied a dominant position, and now people face the choice between the latest Windows 11 and the old Windows 10. For ordinary consumers, when choosing an operating system, they do not just look at the version number, but also understand its advantages and disadvantages.





