Detailed explanation on how to update win10 graphics card driver
After upgrading and installing the system on their computers, many friends found that the graphics card driver of the new computer system could not drive the graphics card to function, and there was a problem with the computer screen display, so they wanted to update the win10 graphics card driver. The editor below will teach you how to update the graphics card driver of win10.
The specific steps are as follows:
1. Right-click the start menu and select Device Manager to open.
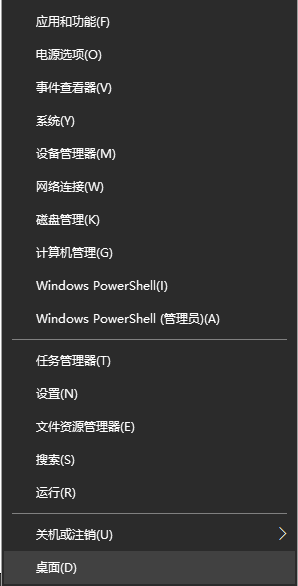
#2. Enter the Device Manager dialog box, scroll down to find and click "Display Adapter" to select the computer's independent graphics card.
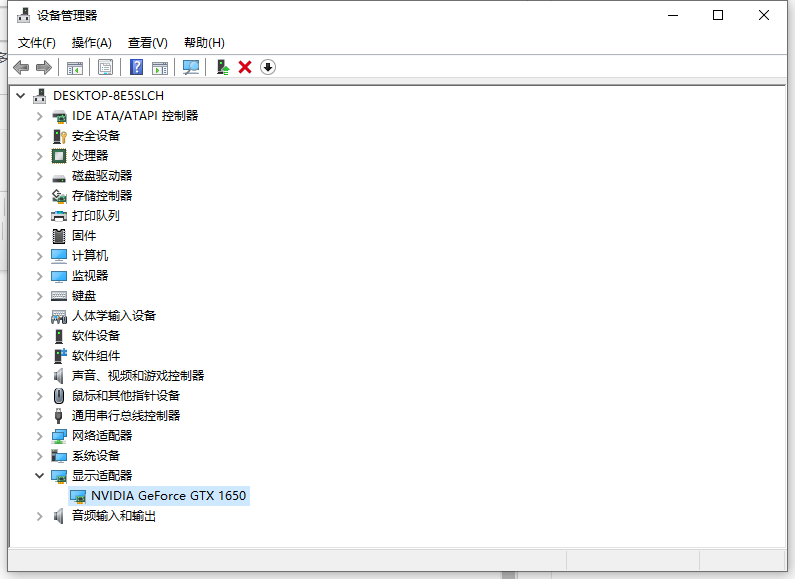
#3. Right-click the graphics card and select Update Driver.
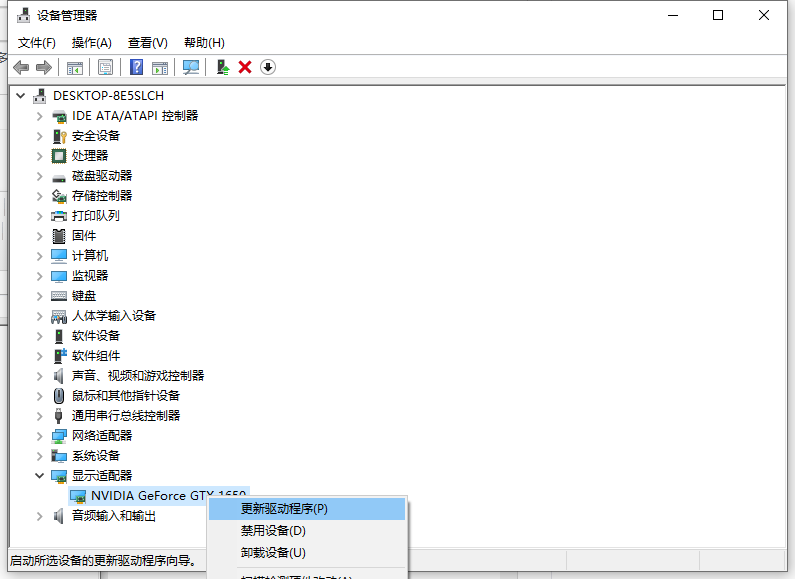
4. Select "Automatically search for updated driver software".
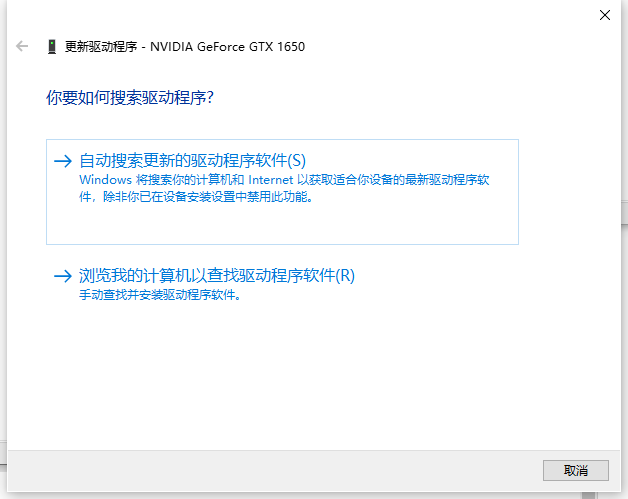
#5. The computer will automatically update and download the latest driver. Just wait for the upgrade to complete.
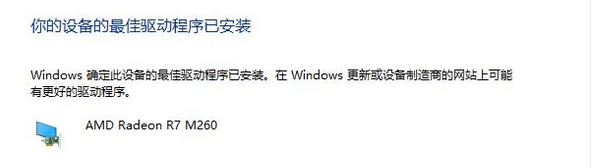
#6. If updating directly does not work, we can also right-click the graphics card and choose to uninstall the graphics card driver. Then go to the corresponding graphics card official website to download and install the new graphics card driver.
The above is the method to update the win10 graphics card driver. Friends in need can refer to the tutorial to operate.
The above is the detailed content of Detailed explanation on how to update win10 graphics card driver. For more information, please follow other related articles on the PHP Chinese website!

Hot AI Tools

Undresser.AI Undress
AI-powered app for creating realistic nude photos

AI Clothes Remover
Online AI tool for removing clothes from photos.

Undress AI Tool
Undress images for free

Clothoff.io
AI clothes remover

AI Hentai Generator
Generate AI Hentai for free.

Hot Article

Hot Tools

Notepad++7.3.1
Easy-to-use and free code editor

SublimeText3 Chinese version
Chinese version, very easy to use

Zend Studio 13.0.1
Powerful PHP integrated development environment

Dreamweaver CS6
Visual web development tools

SublimeText3 Mac version
God-level code editing software (SublimeText3)

Hot Topics
 1359
1359
 52
52
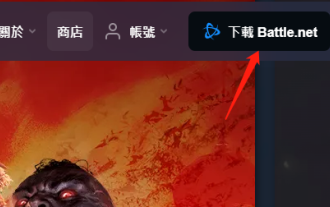 How to fix Blizzard Battle.net update stuck at 45%?
Mar 16, 2024 pm 06:52 PM
How to fix Blizzard Battle.net update stuck at 45%?
Mar 16, 2024 pm 06:52 PM
Blizzard Battle.net update keeps stuck at 45%, how to solve it? Recently, many people have been stuck at the 45% progress bar when updating software. They will still get stuck after restarting multiple times. So how to solve this situation? We can reinstall the client, switch regions, and delete files. To deal with it, this software tutorial will share the operation steps, hoping to help more people. Blizzard Battle.net update keeps stuck at 45%, how to solve it? 1. Client 1. First, you need to confirm that your client is the official version downloaded from the official website. 2. If not, users can enter the Asian server website to download. 3. After entering, click Download in the upper right corner. Note: Be sure not to select Simplified Chinese when installing.
 How to install Angular on Ubuntu 24.04
Mar 23, 2024 pm 12:20 PM
How to install Angular on Ubuntu 24.04
Mar 23, 2024 pm 12:20 PM
Angular.js is a freely accessible JavaScript platform for creating dynamic applications. It allows you to express various aspects of your application quickly and clearly by extending the syntax of HTML as a template language. Angular.js provides a range of tools to help you write, update and test your code. Additionally, it provides many features such as routing and form management. This guide will discuss how to install Angular on Ubuntu24. First, you need to install Node.js. Node.js is a JavaScript running environment based on the ChromeV8 engine that allows you to run JavaScript code on the server side. To be in Ub
 Detailed explanation of obtaining administrator rights in Win11
Mar 08, 2024 pm 03:06 PM
Detailed explanation of obtaining administrator rights in Win11
Mar 08, 2024 pm 03:06 PM
Windows operating system is one of the most popular operating systems in the world, and its new version Win11 has attracted much attention. In the Win11 system, obtaining administrator rights is an important operation. Administrator rights allow users to perform more operations and settings on the system. This article will introduce in detail how to obtain administrator permissions in Win11 system and how to effectively manage permissions. In the Win11 system, administrator rights are divided into two types: local administrator and domain administrator. A local administrator has full administrative rights to the local computer
 Detailed explanation of division operation in Oracle SQL
Mar 10, 2024 am 09:51 AM
Detailed explanation of division operation in Oracle SQL
Mar 10, 2024 am 09:51 AM
Detailed explanation of division operation in OracleSQL In OracleSQL, division operation is a common and important mathematical operation, used to calculate the result of dividing two numbers. Division is often used in database queries, so understanding the division operation and its usage in OracleSQL is one of the essential skills for database developers. This article will discuss the relevant knowledge of division operations in OracleSQL in detail and provide specific code examples for readers' reference. 1. Division operation in OracleSQL
 Lantern and Dungeon updated on February 29: Remastered version ╳ 'Legend of Nezha' linkage
Feb 28, 2024 am 08:13 AM
Lantern and Dungeon updated on February 29: Remastered version ╳ 'Legend of Nezha' linkage
Feb 28, 2024 am 08:13 AM
Lantern and Dungeons has been confirmed to be updated on February 29th. After the update, the remastered version of Lantern and Dungeons will be launched, and the remastered version will also be linked to the Legend of Nezha. The remastered version will also bring a new profession, and players can directly Job changes, dungeon content will also be expanded, new dungeon areas will be opened, etc. Mobile game update schedule Lantern and Dungeon updated on February 29th: Remastered version ╳ "Legend of Nezha" linkage version key content New profession, why are you invited to change jobs? Lamplighters can actually change jobs? Such cool equipment is really It makes people greedy. I heard that after changing jobs, the lantern holder can also learn many cool skills. Goro exclaimed: Thai pants are hot! The Legend of Nezha is coming together! Stepping on the hot wheel, holding the circle of heaven and earth in hand ♫ ~ The little heroes with both wisdom and courage: Nezha and Little Dragon Girl are about to come
 Windows cannot access the specified device, path, or file
Jun 18, 2024 pm 04:49 PM
Windows cannot access the specified device, path, or file
Jun 18, 2024 pm 04:49 PM
A friend's computer has such a fault. When opening "This PC" and the C drive file, it will prompt "Explorer.EXE Windows cannot access the specified device, path or file. You may not have the appropriate permissions to access the project." Including folders, files, This computer, Recycle Bin, etc., double-clicking will pop up such a window, and right-clicking to open it is normal. This is caused by a system update. If you also encounter this situation, the editor below will teach you how to solve it. 1. Open the registry editor Win+R and enter regedit, or right-click the start menu to run and enter regedit; 2. Locate the registry "Computer\HKEY_CLASSES_ROOT\PackagedCom\ClassInd"
 How to update MSI graphics card driver? MSI graphics card driver download and installation steps
Mar 13, 2024 pm 08:49 PM
How to update MSI graphics card driver? MSI graphics card driver download and installation steps
Mar 13, 2024 pm 08:49 PM
MSI graphics cards are the mainstream graphics card brand on the market. We know that graphics cards need to install drivers to achieve performance and ensure compatibility. So how to update the MSI graphics card driver to the latest version? Generally, MSI graphics card drivers can be downloaded and installed from the official website. Let’s find out more below. Graphics card driver update method: 1. First, we enter the "MSI official website". 2. After entering, click the "Search" button in the upper right corner and enter your graphics card model. 3. Then find the corresponding graphics card and click on the details page. 4. Then enter the "Technical Support" option above. 5.Finally go to “Driver & Download”
 Windows permanently pauses updates, Windows turns off automatic updates
Jun 18, 2024 pm 07:04 PM
Windows permanently pauses updates, Windows turns off automatic updates
Jun 18, 2024 pm 07:04 PM
Windows updates may cause some of the following problems: 1. Compatibility issues: Some applications, drivers, or hardware devices may be incompatible with new Windows updates, causing them to not work properly or crash. 2. Performance issues: Sometimes, Windows updates may cause the system to become slower or experience performance degradation. This may be due to new features or improvements requiring more resources to run. 3. System stability issues: Some users reported that after installing Windows updates, the system may experience unexpected crashes or blue screen errors. 4. Data loss: In rare cases, Windows updates may cause data loss or file corruption. This is why before making any important updates, back up your



