
How to take screenshots in windows 10? When users use win10, if they encounter pictures on the screen that cannot be downloaded by right-clicking, they will use the screenshot function. However, some users usually only use third-party software to take screenshots and do not know the built-in What is the screenshot shortcut key, so here is an introduction to how to take a screenshot in Windows 10 for our situation. Users can understand the screenshot method at a glance.
How to take a screenshot in Windows 10
1. Shortcut key to take a screenshot: Press the PrintScreen or Ctrl PrintScreen key combination on the keyboard to extract the entire screen. Then you only need to open the drawing, word, or QQ chat prompt box. Just paste it and save it.
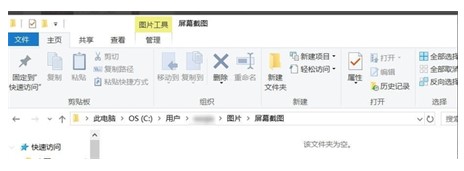
2. Automatically save screenshots: Press the shortcut key on the keyboard: Win PrintScreen, the system will automatically save the picture to the C:Users username PicturesScreenshots folder, omit The previous process of saving screenshots is eliminated, making it more convenient.
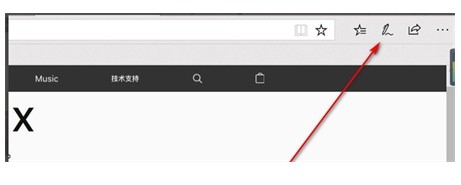
3. Screenshot of Edge browser: Open the Edge browser, click the third-to-last logo in the upper right corner of the browser, enter the note writing page, and click " "Scissors" sign, then drag the mouse on the web page to extract it, then open drawing or word paste, and then save it.
The above is about how to take screenshots in Windows 10. I hope it can help everyone.
The above is the detailed content of Introduction to how to take screenshots in Windows 10. For more information, please follow other related articles on the PHP Chinese website!




