Tutorial on installation steps of win7 pure version 64-bit
The win7 64 pure version system is currently the first choice for netizens using the windows7 system. Recently, many netizens have asked the editor if there is a tutorial for installing the pure version of win7 64 system? They all want to use the pure version of win7 64 system. No problem, I will soon share the tutorial for the 64-bit installation of the pure version of win7 with everyone, let’s take a look.
1. First download a pocket installation software, open it and enter the software, as shown below.

#2. Select the win7 system to be installed.

3. Wait for the system image to be downloaded.

#4. After the deployment is completed, please follow the instructions and wait for the restart.

#5. During the restart process, select the PE system of the pocket machine to restart, as shown below.

#6. After the restart is completed, start installing the win7 system.

#7. When encountering the pop-up window, click "OK".

#8. After the installation is completed, please wait patiently to restart the computer according to the instructions.

The above is the tutorial for the 64-bit installation of the pure version of win7. I hope it can help everyone.
The above is the detailed content of Tutorial on installation steps of win7 pure version 64-bit. For more information, please follow other related articles on the PHP Chinese website!

Hot AI Tools

Undresser.AI Undress
AI-powered app for creating realistic nude photos

AI Clothes Remover
Online AI tool for removing clothes from photos.

Undress AI Tool
Undress images for free

Clothoff.io
AI clothes remover

Video Face Swap
Swap faces in any video effortlessly with our completely free AI face swap tool!

Hot Article

Hot Tools

Notepad++7.3.1
Easy-to-use and free code editor

SublimeText3 Chinese version
Chinese version, very easy to use

Zend Studio 13.0.1
Powerful PHP integrated development environment

Dreamweaver CS6
Visual web development tools

SublimeText3 Mac version
God-level code editing software (SublimeText3)

Hot Topics
 How to solve the problem of stuck installation of dx9 components in win11
Dec 26, 2023 am 08:37 AM
How to solve the problem of stuck installation of dx9 components in win11
Dec 26, 2023 am 08:37 AM
The dx9 component is a very good program that can help us play games. It can improve the picture quality and smoothness of our various games. However, many users get stuck when installing the dx9 component on the win11 system. In fact, we can install it on win11 Install dx12 on the computer, let’s take a look below. What should I do if the dx9 component is stuck when installing win11? 1. The win11 system supports dx12, not dx9, so we cannot install dx9 normally. 2. Of course, it may also be because there is a problem with our dx9 installation package. You can re-download a dx9 and give it a try. 3. As the latest DirectX program, dx12 has better performance and effects than dx9, and can improve more games.
 Teach you the steps to upgrade win7 system from 32-bit to 64-bit
Jul 19, 2023 pm 04:21 PM
Teach you the steps to upgrade win7 system from 32-bit to 64-bit
Jul 19, 2023 pm 04:21 PM
Windows systems have 32-bit and 64-bit systems based on different processor architectures. Generally speaking, the performance of 64-bit systems is better than that of 32-bit systems. Therefore, some netizens want to upgrade the 32-bit win7 system to a win7 64-bit system. However, many netizens don’t know how to upgrade the 32-bit win7 system to a 64-bit system. The editor below will show you how to upgrade win7 system from 32-bit to 64-bit. Under normal circumstances, the Win7 32-bit system cannot be upgraded to the 64-bit system. If you want to change the 32-bit system to a 64-bit system, you can only reinstall the Win7 system. The following are the specific steps to reinstall the win7 64-bit system: 1. First, close the anti-virus software on the computer, download and install the Magic Pig one-click reinstall system software and open
 Methods and tutorials to solve the problem of Simplified Chinese installation in win11
Dec 22, 2023 am 10:09 AM
Methods and tutorials to solve the problem of Simplified Chinese installation in win11
Dec 22, 2023 am 10:09 AM
Some users found that the win11 system they installed was not the Chinese version, and did not want to reinstall the system. They wanted to install a simplified Chinese package directly, but found that the installation failed. This may be because when downloading and installing the Simplified Chinese package, it was blocked by the system firewall. You can install it normally by temporarily turning it off. What to do if win11 fails to install Simplified Chinese: 1. First press the "win+r" key combination on the keyboard to call up run, enter "regedit" and press Enter to confirm. 2. Then enter the "Computer\HKEY_LOCAL_MACHINE\SOFTWARE\Policies\Microsoft\WindowsDefender" path. 3. Right-click on the blank space on the right side.
 How to solve the problem that Win11 installation requires TPM2.0
Dec 26, 2023 pm 09:50 PM
How to solve the problem that Win11 installation requires TPM2.0
Dec 26, 2023 pm 09:50 PM
Many users have encountered problems titled "ThePCmustsupportTPM2.0" during the installation process of Windows 11 systems. We can successfully enable the TMP function in the BIOS settings interface or cleverly replace the corresponding files to bypass TPM detection. be resolved effectively! Let’s explore these solutions in depth together! What to do if win11 installation prompts tpm2.0? Method 1: 1. First restart the computer, restart the computer and use shortcut keys (hot keys) to enter the BIOS setting interface. 2. In this BIOS setting, look for TMP or CMOC related options and start them successfully. 2. Replace files 1. If in front of the BIOS setup interface
 What should I do if radmin cannot be installed remotely on win10?
Jan 07, 2024 pm 01:09 PM
What should I do if radmin cannot be installed remotely on win10?
Jan 07, 2024 pm 01:09 PM
Radmin is a powerful tool that can help you remotely control any computer with Windows operating system! Then, in the Windows 10 operating system, when radmin cannot connect remotely, we can solve it as follows. What should I do if radmin cannot be remotely installed on win10? 1. Ensure that the network connection is normal. Ensure that both the local computer and the target computer can connect to the Internet. Try other remote control software or the Ping command to see how the network connection is. 2. Check the firewall settings. Sometimes the firewall settings may affect radmin's remote connection. So make sure the firewall settings on your computer allow Radmin to pass smoothly. The specific steps are as follows: 1. In Windows 10
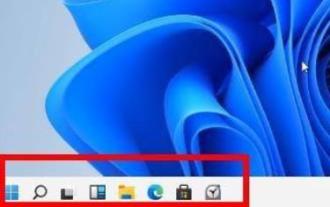 How to solve the problem of stuck win11 installation interface
Dec 26, 2023 pm 05:55 PM
How to solve the problem of stuck win11 installation interface
Dec 26, 2023 pm 05:55 PM
Many users are stuck in the installation interface when installing the win11 system and cannot continue the installation. For this reason, the following is a solution to the problem that the win11 installation is stuck in the installation interface. In fact, many times the system is unstable or lacks drivers. It's caused by this. Let's solve it quickly. What to do if the win11 installation is stuck on the installation interface: 1. First, click Skip in the lower left corner. At this time, you can skip the installation and enter the system directly, but the driver will be missing. 2. After entering, click the win icon in the lower left corner to open the settings. 3. Then select “Device Manager” inside. 4. After entering, you can see the "Display Adapter" option, click to open it. 5. Right-click to select the graphics card and click "Uninstall Device". 6. After the uninstallation is complete, re-download the driver and install it.
 Solve the problem of missing drive during Win11 installation
Jan 04, 2024 pm 04:37 PM
Solve the problem of missing drive during Win11 installation
Jan 04, 2024 pm 04:37 PM
When we install the win11 system, we need to select the corresponding driver for installation, but some friends said that they found that there is no driver to choose from when selecting. This may be because we have not installed the corresponding processor driver. Let’s take a look at the solution below. Bar. What to do if the driver cannot be found during the win11 installation? Method 1: 1. First, we restart the computer, use the hotkey to enter the bios settings at boot, then press "F7" or click "AdvancedMode" in the lower right corner 2. Then under the advanced tab, Find "VMDsetupmenu" 3. Select "EnableVMDcontroller" below and change it to "Enabled" 4. After the setting is completed,
 How to Enter the BIOS of an HP Computer and Install Windows 11
Jan 08, 2024 pm 04:02 PM
How to Enter the BIOS of an HP Computer and Install Windows 11
Jan 08, 2024 pm 04:02 PM
HP computers are a very widely used computer brand with a large number of users. Since the launch of win11, many HP computer users want to use their own computers to upgrade the win11 system, but they encounter the problem of prompting tpm and don't know how to enter the bios to install win11. Let's take a look with the editor. How to enter the bios of HP computer to install win111. First, the user restarts the computer. When the HP logo appears, press the "Esc" key. 2. Then enter the menu page as shown below, and then press the "F10" key to enter the BIOS setting page. 3. Next, click to enter the "Security" tab at the top, and then select the "TPM Embedded Security Protection" option at the bottom





