
Wifi network has become an indispensable part of life, whether it is a computer, mobile phone, or TV. Generally, after a computer is connected to wifi, you basically only need to enter the wifi password once, and it will automatically connect next time. Over time, many people forget their wifi passwords. So what should we do when we can’t remember the wifi password? The editor will share with you a detailed tutorial on how to check the wifi password in win10.
1. Make sure you are connected to the wifi for which you want to query the password. Click the wifi management icon in the red box in the lower right corner of the desktop.
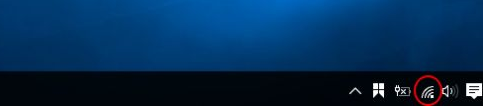
#2. Click "Network Settings" in the red box.
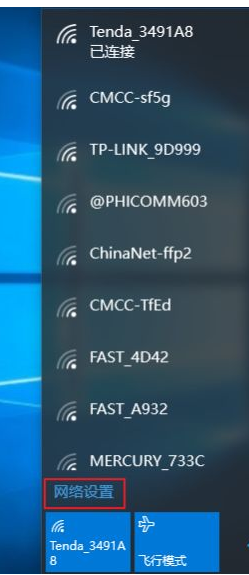
#3. Click "Ethernet" in the red box.
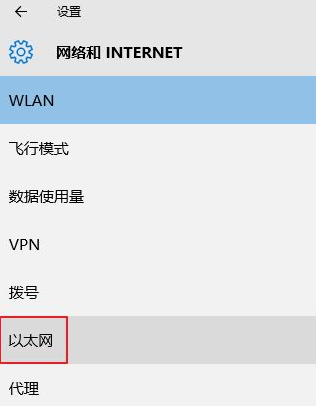
#4. Click "Change Adapter Options" in the red box.
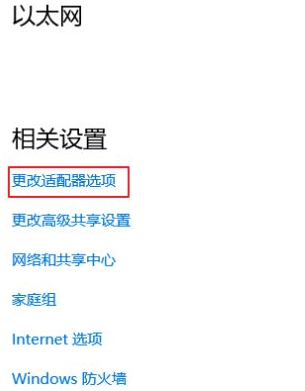
5. Right-click "WLAN" in the red box, and left-click "Wireless Properties" in the red box.
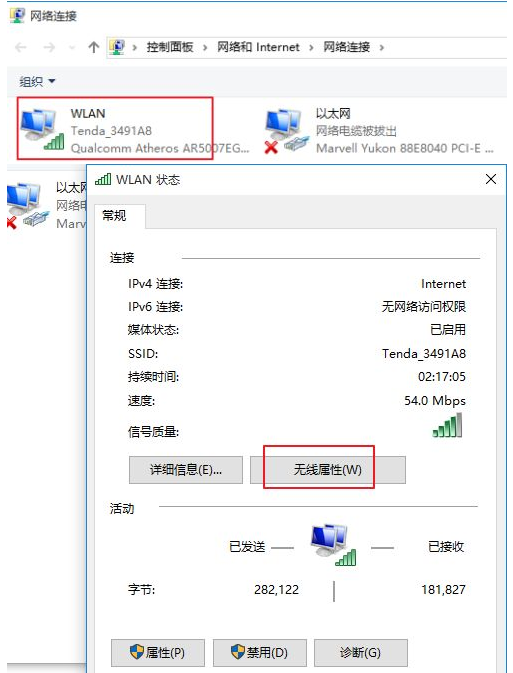
#6. Select the "Security" tab and check "Show Characters". The network security key is the wifi password.
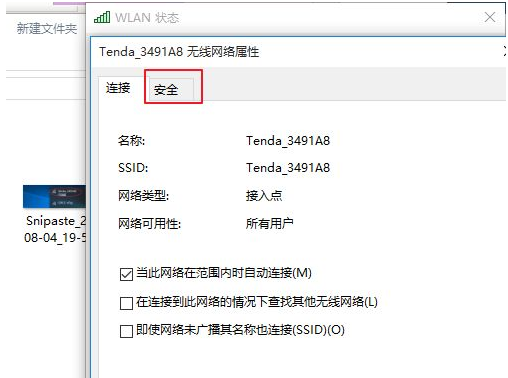
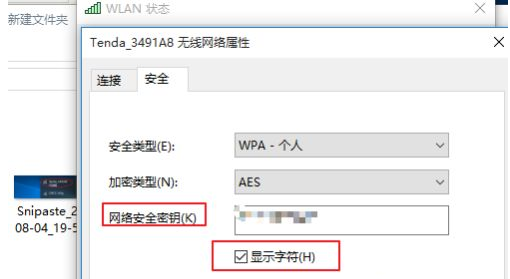
This ends the steps on how to check the wifi password in win10. If you forget the wifi password, don’t worry, follow the steps Follow the compiled steps step by step, and you can see what the wifi password is.
The above is the detailed content of Teach you in detail how to check the wifi password in win10. For more information, please follow other related articles on the PHP Chinese website!




