Detailed steps for sharing printers from win10 to win7
When we only have one printer but two computers with different systems (win10 and win7 systems), win10 can share the printer with win7 so that two computers can use the printer together. So how can we use win10 What about sharing printers with win7? You might as well take a look at the following tutorial.
Specific steps for sharing printers from win10 to win7:
1. If you want to share printers between Win10 and Win7 on the LAN, you must create a "home group" and at the same time Add each computer you want to share the printer to a "Homegroup", and then you can use the shared printer normally. For this in Win10 system, right-click the "Windows" start menu and select the "Control Panel" item from the right-click menu to enter;
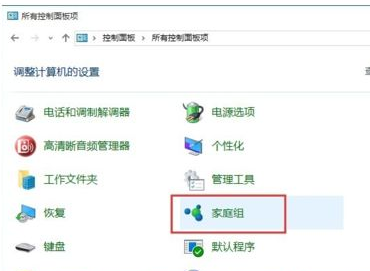
2. In the "Control Panel" Find the "Homegroup" item in the interface and click to enter. From the "Homegroup" interface that opens, click the "Create Homegroup" button to create a new homegroup;
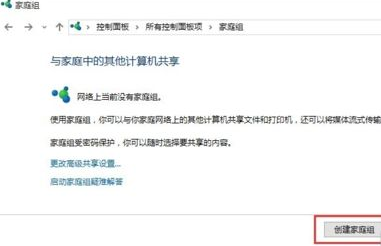
3. When the message shown in the figure appears In the "Share with other family members" interface, set the option on the right side of "Printers and Devices" to "Shared" and click the "Next" button;
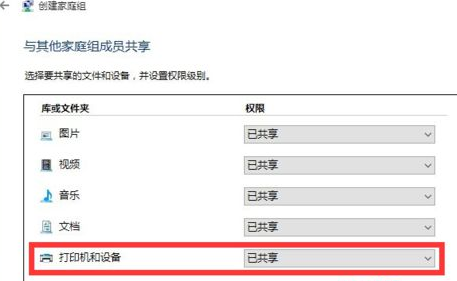
4 . After the "Home Group" is created, the "Home Group Password" will be displayed. This password is used as a credential when other computers on the LAN join this "Home Group";
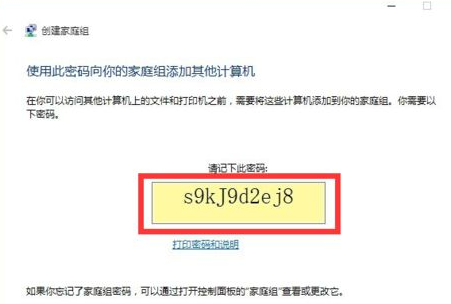
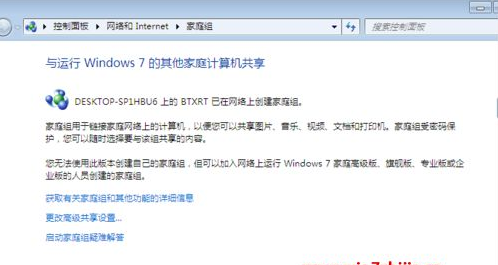
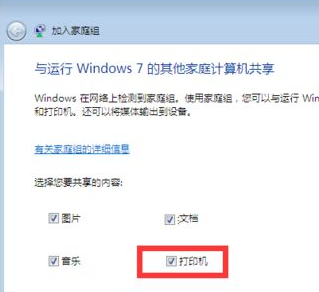
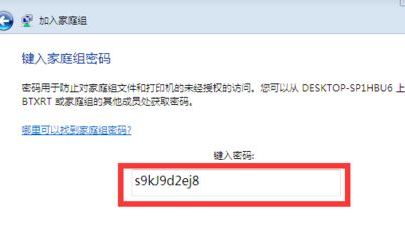
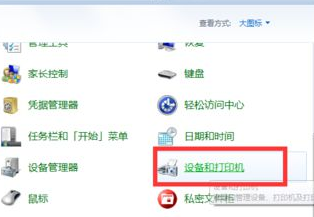
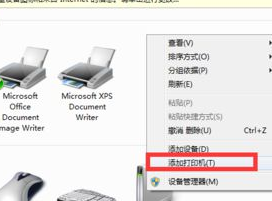
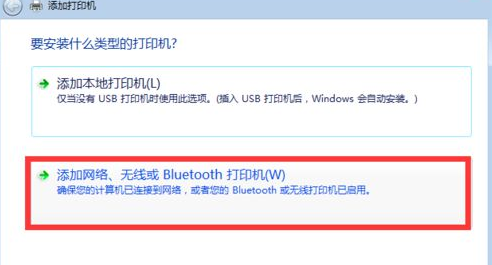
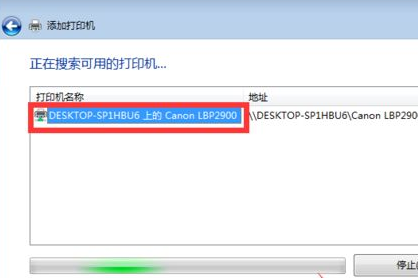
12. The "Windows Printer Installation" interface will pop up. The printer installation program is looking for and installing the relevant printer driver;
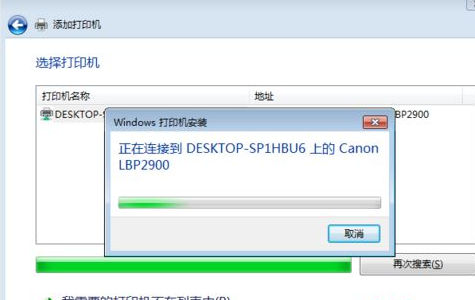
13. The LAN shared printer is successfully installed. After driving, you will be prompted to "Set the printer name". After clicking the "Next" button, the shared printer settings for the entire LAN are completed;
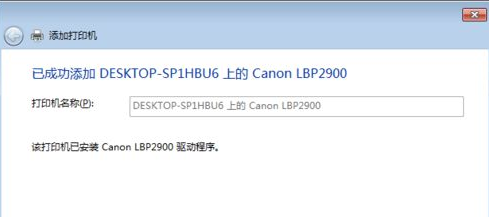
14. At this point, you can use the LAN normally. The printer is shared. You can find the successfully added LAN shared printer in the "Devices and Printers" interface.
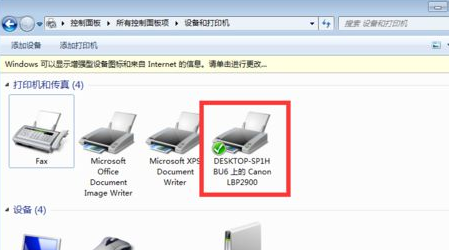
The operation of sharing the printer from win10 to win7 is completed, so that two computers can use the printer. I hope it will be helpful to you.
The above is the detailed content of Detailed steps for sharing printers from win10 to win7. For more information, please follow other related articles on the PHP Chinese website!

Hot AI Tools

Undresser.AI Undress
AI-powered app for creating realistic nude photos

AI Clothes Remover
Online AI tool for removing clothes from photos.

Undress AI Tool
Undress images for free

Clothoff.io
AI clothes remover

AI Hentai Generator
Generate AI Hentai for free.

Hot Article

Hot Tools

Notepad++7.3.1
Easy-to-use and free code editor

SublimeText3 Chinese version
Chinese version, very easy to use

Zend Studio 13.0.1
Powerful PHP integrated development environment

Dreamweaver CS6
Visual web development tools

SublimeText3 Mac version
God-level code editing software (SublimeText3)

Hot Topics
 1378
1378
 52
52
 How to solve win11 shared printer 0x00000040
Mar 28, 2024 am 09:33 AM
How to solve win11 shared printer 0x00000040
Mar 28, 2024 am 09:33 AM
Error code 0x00000040 indicates that the printer driver is out of date, a firewall is blocking communication, file and printer sharing is not enabled, or permissions are not set correctly when sharing a printer. Solutions include: 1. Update printer driver; 2. Enable printer sharing; 3. Check firewall settings; 4. Enable file and printer sharing; 5. Grant sharing permissions; 6. Restart printer and computer; 7. Check network connection .
 Solution to the problem that Win11 system cannot install Chinese language pack
Mar 09, 2024 am 09:48 AM
Solution to the problem that Win11 system cannot install Chinese language pack
Mar 09, 2024 am 09:48 AM
Solution to the problem that Win11 system cannot install Chinese language pack With the launch of Windows 11 system, many users began to upgrade their operating system to experience new functions and interfaces. However, some users found that they were unable to install the Chinese language pack after upgrading, which troubled their experience. In this article, we will discuss the reasons why Win11 system cannot install the Chinese language pack and provide some solutions to help users solve this problem. Cause Analysis First, let us analyze the inability of Win11 system to
 How to solve the problem of offline shared printer in win11
Mar 28, 2024 am 09:30 AM
How to solve the problem of offline shared printer in win11
Mar 28, 2024 am 09:30 AM
To resolve the shared printer offline issue in Windows 11, follow these steps: Check the network connection and shared printer status. Update the printer driver on the access computer. Reconnect to the shared printer. Enable the print spooler. Disable bidirectional support. Clear the print spooler cache.
 How to solve the problem that the candidate word box is not displayed when typing in the input method in Windows 11 system
Apr 11, 2024 pm 05:20 PM
How to solve the problem that the candidate word box is not displayed when typing in the input method in Windows 11 system
Apr 11, 2024 pm 05:20 PM
Recently, some users have encountered the problem that the candidate word box cannot be displayed normally when typing in the Microsoft input method when using the Windows 11 operating system. This prevents users from conveniently selecting the required Chinese characters when entering text, affecting work efficiency and user experience. . What should you do if you encounter this situation? The following brings you detailed solutions, let’s take a look. Solution 1. Right-click the input method icon in the taskbar in the lower right corner and select "More Keyboard Settings" in the option box. 2. Then click the three-dot icon on the right side of Chinese and select "Language Options" in the option list. 3. Then click the three dots icon on the right side of the input method and select "Keyboard Options" to open it. 4. Then click the "General" option. 5. Finally, press the switch under "Compatibility"
 Solution for Win11 unable to install Chinese language pack
Mar 09, 2024 am 09:15 AM
Solution for Win11 unable to install Chinese language pack
Mar 09, 2024 am 09:15 AM
Win11 is the latest operating system launched by Microsoft. Compared with previous versions, Win11 has greatly improved the interface design and user experience. However, some users reported that they encountered the problem of being unable to install the Chinese language pack after installing Win11, which caused trouble for them to use Chinese in the system. This article will provide some solutions to the problem that Win11 cannot install the Chinese language pack to help users use Chinese smoothly. First, we need to understand why the Chinese language pack cannot be installed. Generally speaking, Win11
 How to set up a shared printer in win11
Mar 27, 2024 am 09:24 AM
How to set up a shared printer in win11
Mar 27, 2024 am 09:24 AM
Here are the steps to set up a shared printer in Windows 11: Enable printer sharing and determine the network name. On the other computer, add the printer and select "WSD Port." In the Port Name field, enter a network name. Test the shared printer to verify that it is working properly.
 Strategies to solve Win11's inability to install the Chinese language pack
Mar 08, 2024 am 11:51 AM
Strategies to solve Win11's inability to install the Chinese language pack
Mar 08, 2024 am 11:51 AM
Strategies to deal with Win11’s inability to install the Chinese language pack. With the launch of Windows 11, many users can’t wait to upgrade to this new operating system. However, some users have encountered difficulties when trying to install the Chinese language pack, preventing them from using the Chinese interface properly. In this article, we will discuss the problem that Win11 cannot install the Chinese language pack and propose some countermeasures. First, let’s explore why there are problems installing Chinese language packs on Win11. This may be due to the system's
 Printer operation cannot be completed error 0x0000709 Solution
Apr 20, 2024 pm 10:10 PM
Printer operation cannot be completed error 0x0000709 Solution
Apr 20, 2024 pm 10:10 PM
In daily office and study, printers are indispensable tools. However, encountering printer errors is a very common situation. Recently, some users have encountered error code 0x0000709 when using the printer, and the system prompts that the operation cannot be completed. We have prepared four solutions to this problem, let’s take a look. Method 1: NT6 Printer Sharing Repair Tool The NT6 Printer Sharing Repair Tool is an excellent printer repair tool that can easily solve the problem of printer sharing link failure caused by updating patches, such as the recent problem when connecting Win10 and Win11 to share a printer. Errors reported, printer error codes 0x0000011b, 0x00000709 and other issues. This tool provides



