
When the graphics driver used cannot properly support the operation of the independent graphics card, causing the program execution interface to be unsatisfactory, we must upgrade the graphics driver immediately. So how to update the graphics driver in win10, the editor below will teach you how to update the graphics driver in win10. How to upgrade the graphics card driver.
The first step is in the win10 system software, click on this computer on the desktop, select the management method, after opening the computer management, click on the device manager, as shown in the following figure:
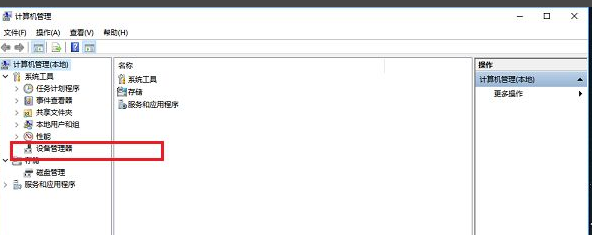 The second step is to enter the Device Manager page, select the graphics card driver under the display adapter, right-click the mouse and select "Update Driver", as shown in the following figure:
The second step is to enter the Device Manager page, select the graphics card driver under the display adapter, right-click the mouse and select "Update Driver", as shown in the following figure:
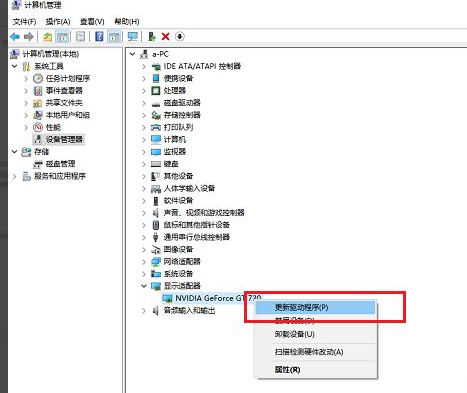 The third step is to enter the driver update page and click "Automatically search for updated driver software", as shown in the figure below:
The third step is to enter the driver update page and click "Automatically search for updated driver software", as shown in the figure below:
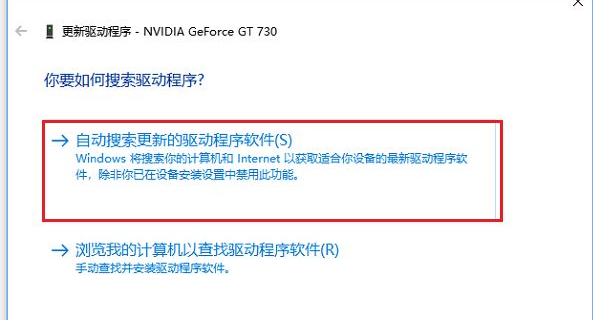 Step 4 If there is a new driver, it will be retrieved and downloaded automatically. After the download is complete, the installation will be carried out. When the installation is successful, the screen may temporarily freeze and the driver will be downloaded automatically. Automatic integrated repair, if not possible, you can restart the computer, as shown below:
Step 4 If there is a new driver, it will be retrieved and downloaded automatically. After the download is complete, the installation will be carried out. When the installation is successful, the screen may temporarily freeze and the driver will be downloaded automatically. Automatic integrated repair, if not possible, you can restart the computer, as shown below:
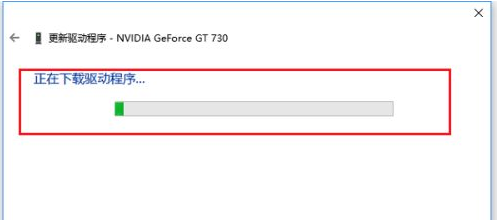
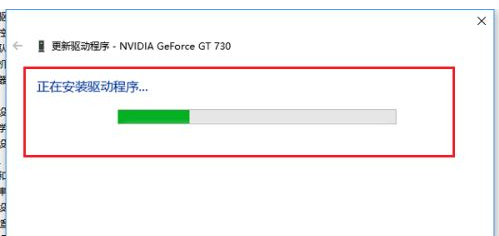
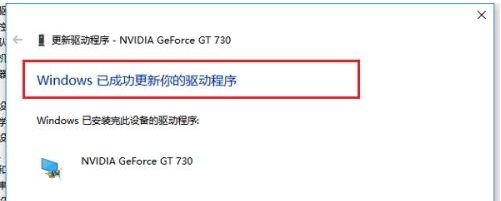 The above is a demonstration of how to upgrade the graphics card driver in win10. I hope it can help everyone.
The above is a demonstration of how to upgrade the graphics card driver in win10. I hope it can help everyone.
The above is the detailed content of Demonstrate how to upgrade graphics card driver in win10. For more information, please follow other related articles on the PHP Chinese website!




