
Some Windows 7 customers find that their computer's local connection is disabled, causing them to be unable to access the Internet normally. So how do they recover after Windows 7's local connection is disabled? You first open the control panel, click Network and Internet, Network and Sharing Center, and Change Adapter Settings. Then when you open the interface, you can see the local connection. Just right-click to open it. At this time, you will find that the local connection of the computer has been restored. .
How to recover after Windows 7 local connection is disabled:
1. First, click the icon in the lower left corner of the computer, and then click the "Control Panel" icon.
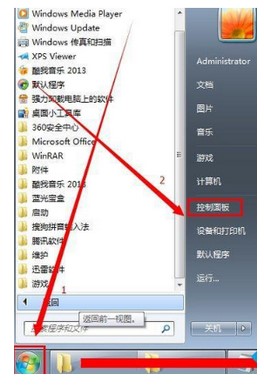
#2. Click the "Network" option in the settings window.
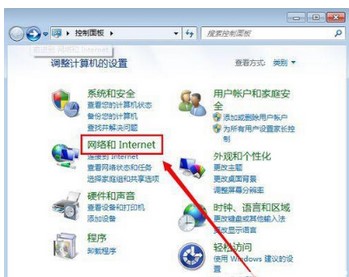
3. Then click "Network".
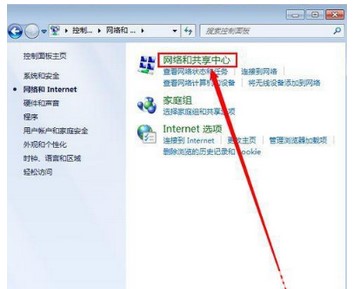
#4. Click the "Change Configuration" option in the settings window.
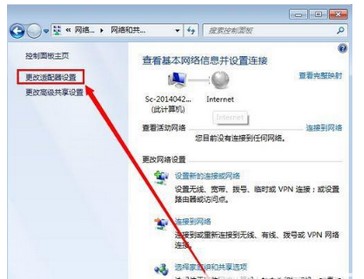
#5. Right-click the "Local Area Connection" icon and click "Open".
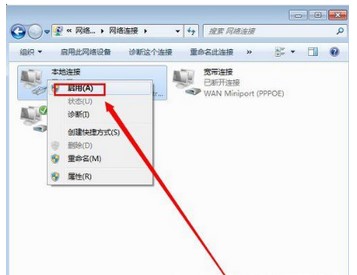
#6. After completing the above operations, you can see the local connection.
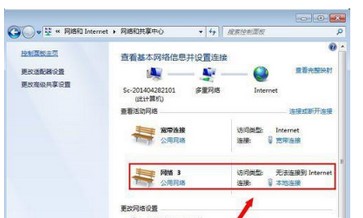
The above is how to open Windows 7 local connection after it is disabled and how to restore it after it is disabled.
The above is the detailed content of How to open local connection after it is disabled in Windows 7. For more information, please follow other related articles on the PHP Chinese website!




