 Common Problem
Common Problem
 What should I do if I can't add a schedule to the Win10 calendar? The perpetual calendar cannot create a schedule processing method
What should I do if I can't add a schedule to the Win10 calendar? The perpetual calendar cannot create a schedule processing method
What should I do if I can't add a schedule to the Win10 calendar? The perpetual calendar cannot create a schedule processing method
The built-in perpetual calendar application function of Win10 is very powerful. You can add some to-do tasks or schedules on it, so you don’t have to worry about forgetting some important things. However, some users reported that their calendar app cannot create schedules. What is the reason? Let’s take a look at the solution to the problem that Win10 calendar cannot add schedules with the editor.

Method 1. Troubleshooting running Windows applications
1. Press the Windows key and enter Troubleshoot.
2. Click Troubleshooting to open the troubleshooting dialog box.
3. View more all keys and open the Windows App Store.
4. Click "Next" and wait for the fault to clear the scanner system and resolve the problem.
5. Finally, restart the system software.
Method 2: Enable Windows Updates
1. If you remember to disable Windows Updates, we recommend enabling them, because enabling them This effective function is likely to open the perpetual calendar application without success.
2. Press the Windows key and enter the service item.
3. Click the service option and look for the Windows Update service.
4. Double-click it and enable the feature.
5. Set the operation type to fully automatic.
6. Click Apply and OK to save changes.
Method 3. Upgrade the perpetual calendar application
1. Open the Windows Store and click on your account profile photo.
2. Open the download and upgrade options, and then click the Check Upgrade button.
3. If you are looking for any new application upgrades, choose to install the email and calendar application upgrades.
4. Finally, restart the system.
Method 4. Clear Windows Store cache files
1. Press the Windows key R and enter wsreset.exe, and then press the Enter key.
2. Now you should wait for the Windows Store dialog box to open. This is because cached files have been successfully eliminated.
Method 5. Reset the perpetual calendar application
1. Right-click the Windows key and select Applications and Functions.
2. Search the email and calendar content and click on it.
3. Select the advanced options, and then click the reset button.
4. You will receive a reminder message that reads: "This action will permanently delete application data on the device, including your preferences and login details.". ”
5. Click Reset to confirm the selection and wait for the reset to proceed.
The solution to the problem that the Win10 calendar cannot create a schedule is explained here. .
The above is the detailed content of What should I do if I can't add a schedule to the Win10 calendar? The perpetual calendar cannot create a schedule processing method. For more information, please follow other related articles on the PHP Chinese website!

Hot AI Tools

Undresser.AI Undress
AI-powered app for creating realistic nude photos

AI Clothes Remover
Online AI tool for removing clothes from photos.

Undress AI Tool
Undress images for free

Clothoff.io
AI clothes remover

AI Hentai Generator
Generate AI Hentai for free.

Hot Article

Hot Tools

Notepad++7.3.1
Easy-to-use and free code editor

SublimeText3 Chinese version
Chinese version, very easy to use

Zend Studio 13.0.1
Powerful PHP integrated development environment

Dreamweaver CS6
Visual web development tools

SublimeText3 Mac version
God-level code editing software (SublimeText3)

Hot Topics
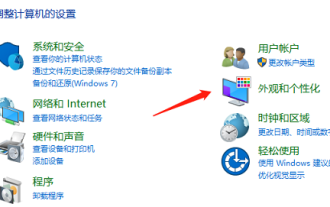 How to display the Win7 calendar on the desktop
Dec 25, 2023 pm 11:49 PM
How to display the Win7 calendar on the desktop
Dec 25, 2023 pm 11:49 PM
When we use win7 system, in order to make it easier to see the date, we will put the calendar on the desktop. How to do this? Today I will teach you how to put the calendar on the desktop in the settings. It is very convenient and quick. Let’s do it together Let's see. How to display the Win7 calendar on the desktop 1. "Start" in the lower left corner of the stand-alone computer, then click "Control Panel" 2. Click "Appearance and Personalization" in the selected window. 3. Select "Add Gadgets to Desktop" under Desktop Gadgets. 4. Double-click the gadget you need to add with the left mouse button, and it will be automatically loaded to the computer desktop.
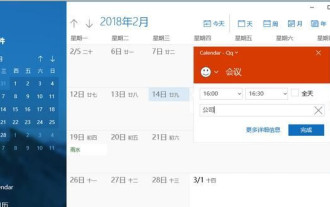 How to add schedule to Win10 calendar
Jul 08, 2023 pm 10:53 PM
How to add schedule to Win10 calendar
Jul 08, 2023 pm 10:53 PM
The built-in perpetual calendar application in Win10 is very powerful. You can add some to-dos or agendas to it so you don’t have to worry about forgetting something crucial. However, some customers reported that their calendar app was unable to create agendas. what is the reason? Let’s take a look at the methods of Calendar and Agenda in Win10. Method 1: Operating Windows applications is difficult to solve. 1. Press the Windows key to enter Troubleshooter. 2. Click Troubleshoot to open the Troubleshooting dialog box. 3. Click the View More button to open the Windows Store. 4. Follow the next step and wait for the fault to clear the scanner system software and resolve the problem. Finally, restart the system software. Method Two. Turn on Windows Update. 1. If you still remember
 How to arrange the schedule for Persona 3 Reload from October 17th to 31st
Feb 20, 2024 am 11:57 AM
How to arrange the schedule for Persona 3 Reload from October 17th to 31st
Feb 20, 2024 am 11:57 AM
How should the schedule be arranged from October 17th to 31st in Persona 3 Reload? We have just finished the midterm exam, what kind of situations will we face in school and life? Here we will bring you the goddess Strange News 3Reload schedule guide from October 17th to 31st, as a reference for certain timeline arrangements. Persona 3 Reload Schedule Guide from October 17th to 31st The results will be announced on October 19th. If you have higher academic ability, you can get the first place. Answers to class questions on 2.19th: India. 3. If you get first place in the exam, go to your senior sister after school to ask for a reward. The answer to the class question on April 22nd: Juno. The answer to the class question on May 26th: Izumo. On the evening of June 28th, I went to the deserted building on the second floor of the dormitory.
 How to export win10 calendar
Dec 23, 2023 am 11:11 AM
How to export win10 calendar
Dec 23, 2023 am 11:11 AM
Many users use computer calendars in their daily lives, which can give them better planning and time concepts. But what should they do if they make notes on the computer calendar but cannot use the computer? Today I will show you how to export calendar data. . How to export the win10 calendar: 1. First log in to "Apple ID" 2. Click "Generate Password" 3. Enter the password tag, and the official will provide a "new password" 4. Open "Calendar" -> "Add Account" -> " Select "Icloud" and enter the "new password" just now. 5. After successful login, the export can be completed.
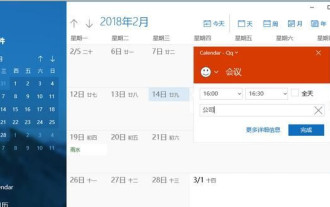 What should I do if I can't add a schedule to the Win10 calendar? The perpetual calendar cannot create a schedule processing method
Jul 11, 2023 pm 04:45 PM
What should I do if I can't add a schedule to the Win10 calendar? The perpetual calendar cannot create a schedule processing method
Jul 11, 2023 pm 04:45 PM
The built-in perpetual calendar application in Win10 is very powerful. You can add some to-do items or schedules to it, so you don’t have to worry about forgetting some important things. However, some users reported that their calendar app cannot create schedules. What is the reason? Let’s take a look at the solution to the problem that Win10 calendar cannot add schedules with the editor. Method 1. Run Windows Application Troubleshooter 1. Press the Windows key and enter Troubleshooter. 2. Click Troubleshoot to open the troubleshooting dialog box. 3. View more all keys and open the Windows App Store. 4. Click "Next" and wait for the fault to clear the scanner system and resolve the problem. 5. Finally, restart the system software. Method 2: Open Wind
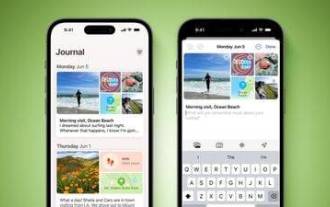 iOS 17.2: How to set up a journal schedule on iPhone
Nov 21, 2023 pm 11:18 PM
iOS 17.2: How to set up a journal schedule on iPhone
Nov 21, 2023 pm 11:18 PM
Apple is adding its long-awaited Journal app to iPhone in iOS 17.2. This article explains how to set up a journal schedule and get reminders while you're writing. Apple announced the introduction of its diary application to iOS 17 in June 2023, and has since confirmed that the application is included in iOS 17.2 and is currently available for download as a beta version. Apple's Journal app lets you record your daily thoughts and activities with data like photos, music listened to, workouts, and more, plus it suggests topics to write about. Of course, anyone can start journaling with the best of intentions, but many people find journaling with any frequency difficult to maintain. Thankfully, Apple understands that with
 How to implement the schedule and reminder functions of the accounting system - How to develop schedules and reminders using PHP
Sep 25, 2023 pm 01:37 PM
How to implement the schedule and reminder functions of the accounting system - How to develop schedules and reminders using PHP
Sep 25, 2023 pm 01:37 PM
How to implement the schedule and reminder functions of the accounting system - using PHP to develop schedules and reminders requires specific code examples. With the development of society, people pay more and more attention to financial management. As an important financial management tool, the accounting system's functions are constantly being improved and expanded. The schedule and reminder function is a very practical function in the accounting system, which can help users plan and manage their financial affairs reasonably. This article will introduce how to use PHP to develop the schedule and reminder functions of the accounting system, and provide specific code examples.
 How to arrange the schedule for Persona 3 Reload on July 18th and 19th
Feb 07, 2024 pm 05:21 PM
How to arrange the schedule for Persona 3 Reload on July 18th and 19th
Feb 07, 2024 pm 05:21 PM
Players can make daily schedule decisions in the game, whether it is during school or after school. According to the stories that happen at different time points, completing corresponding tasks can improve attributes and promote the establishment and improvement of bonds. The related plots can also It will be unlocked accordingly. Here is a guide to the Persona 3 Reload schedule on July 18th and 19th. Persona 3 Reload July 18th and 19th schedule guide 1. On the morning of the 18th, Elizabeth informed you that you can continue climbing up the tower. 2. In the evening, the Zhenxiaotang antique store in Tongye Shopping Center opened. You can synthesize equipment and exchange props. 3. Go back to the dormitory and continue climbing the tower. Currently, you can climb up to the 92nd floor. 4. Defeat rare species on the way to climb the tower and obtain vulgar gold coins. Completed




