How to permanently turn off desktop pop-up ads in Windows 7
My friends are always troubled by the pop-up advertisements on the desktop when using the win7 system, but I don’t know how to permanently close the win7 advertisement pop-up window. It is really a headache. So what’s next? Let me tell you a few ways to permanently close desktop pop-up ads in Windows 7. Friends who are still worried about ad pop-ups should learn it quickly.
Method 1:
1. Press the key combination "win R" to open the run box, enter "msconfig" in the run box and press the Enter key to open it.
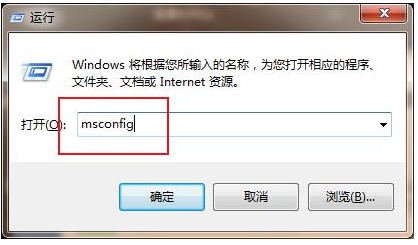
#2. In the system configuration, we click the "Start" option in the upper bar, then uncheck the items that will pop up advertisements, and finally click OK.
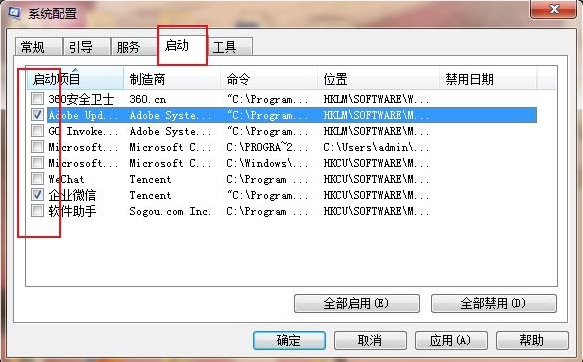
Method 2:
1. Don’t close the advertisement when it pops up on the desktop. Press the key combination "Ctrl shift esc" to enter the task manager. .
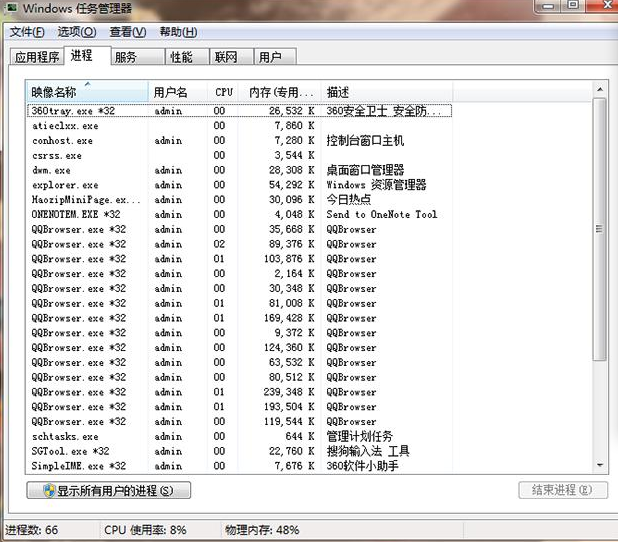
2. Click "Processes" in the upper bar in the task manager, find the name of the corresponding advertising pop-up window in the "Description" column, and then right-click Click and select "Open file location".
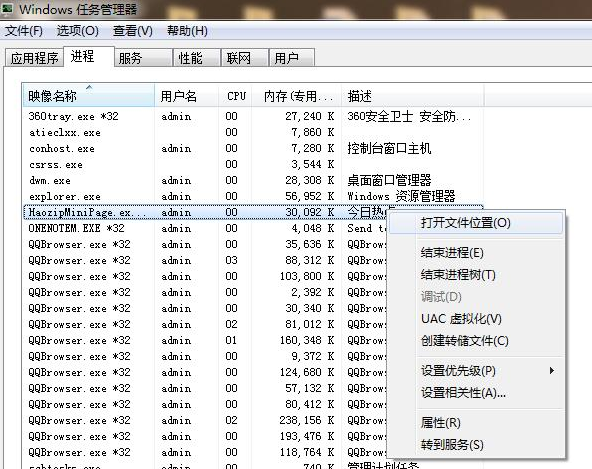
#3. After entering the folder, rename the file you just selected and add the ".bak" suffix after its name.
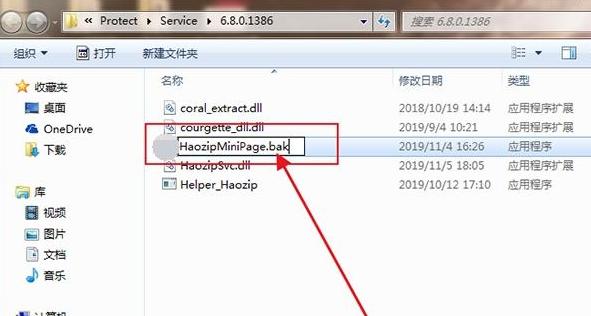
Method 3:
1. Right-click "Computer" on the computer desktop and select "Manage".
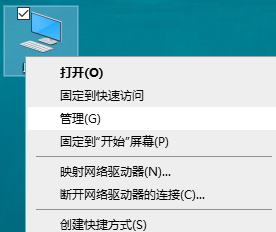
#2. In the computer management window, click "System Tools" - "Task Scheduler" - "Task Scheduler Library" to pop up the running status.
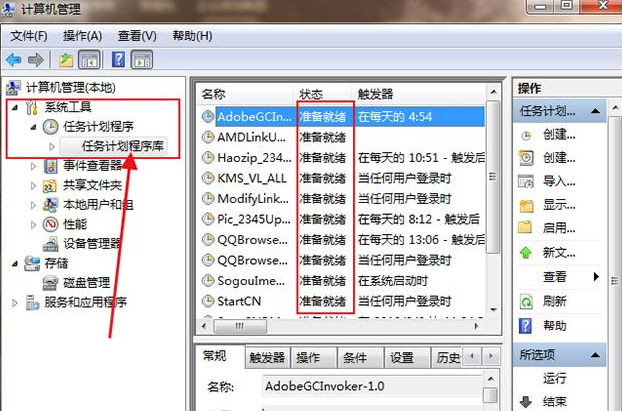
3. You can right-click on all the "ready" states and select "Disable", or you can only disable the ones you don't need, so that the advertising pop-ups will disappear. will not be triggered.
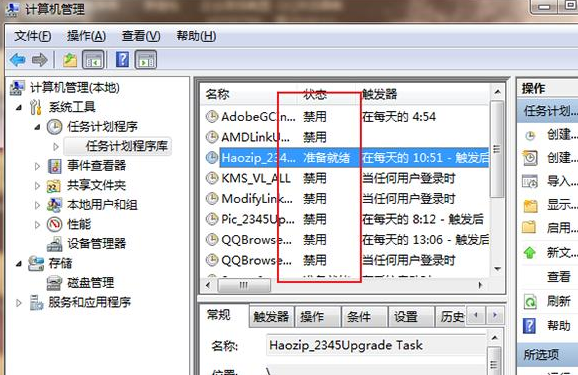
Method 4:
1. Open the "Control Panel", click "Network and Internet", and then double-click "Internet Options".
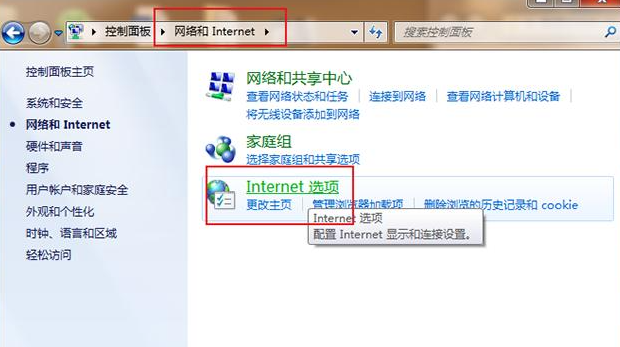
#2. In the Internet properties box, click "Privacy", check "Enable pop-up window programs" below, and then click "Settings".
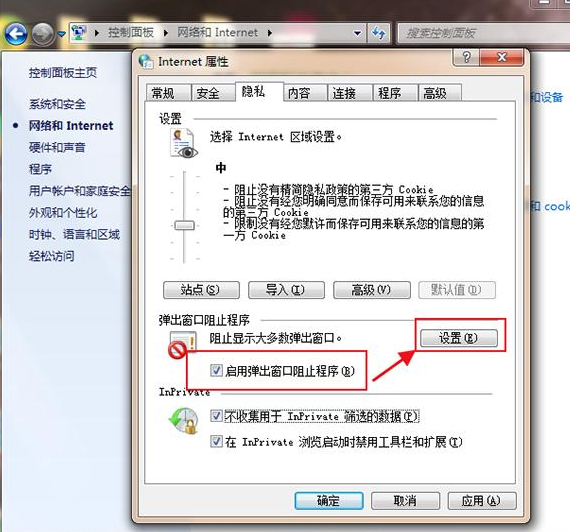
3. Check "Show information bar when blocking pop-ups" in the organizer's pop-up box, and then select "Block most automatic pop-ups" at the blocking level. That’s it.
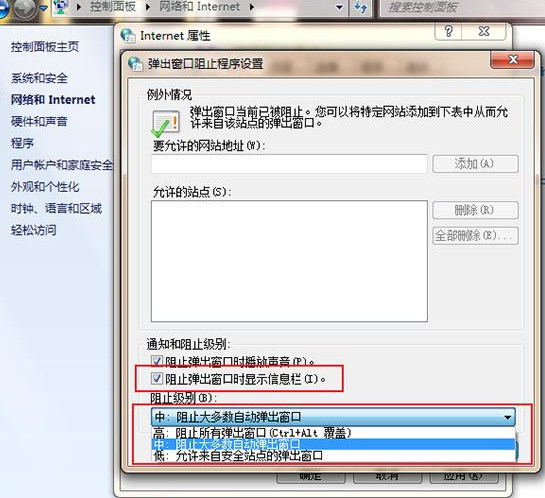
The above are the four methods that the editor has compiled for you to permanently close desktop pop-up ads in Windows 7. I hope it will be helpful to you.
The above is the detailed content of How to permanently turn off desktop pop-up ads in Windows 7. For more information, please follow other related articles on the PHP Chinese website!

Hot AI Tools

Undresser.AI Undress
AI-powered app for creating realistic nude photos

AI Clothes Remover
Online AI tool for removing clothes from photos.

Undress AI Tool
Undress images for free

Clothoff.io
AI clothes remover

AI Hentai Generator
Generate AI Hentai for free.

Hot Article

Hot Tools

Notepad++7.3.1
Easy-to-use and free code editor

SublimeText3 Chinese version
Chinese version, very easy to use

Zend Studio 13.0.1
Powerful PHP integrated development environment

Dreamweaver CS6
Visual web development tools

SublimeText3 Mac version
God-level code editing software (SublimeText3)

Hot Topics
 1378
1378
 52
52


