
The win10 system has been released for several years, and all aspects have been quite improved without realizing it. But why is it so difficult to set the default input method? That's because you haven't met me. Please take a look together. Today I will introduce you to the step-by-step tutorial on how to set the default input method of win10.
1. First open the Control Panel, and then in the "Control Panel" dialog window, find the "Change Input Method" option under "Clock, Language, and Region" and click it. As shown in the picture:
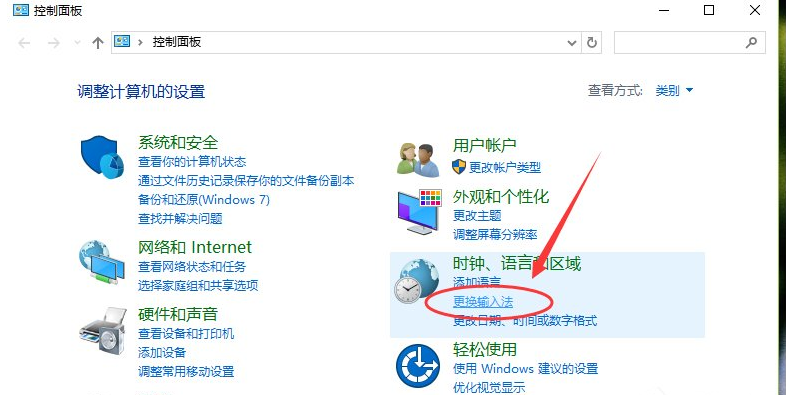
#2. In the jumped "Language" dialog window, find the "Advanced Settings" option on the left and click it. As shown in the figure:
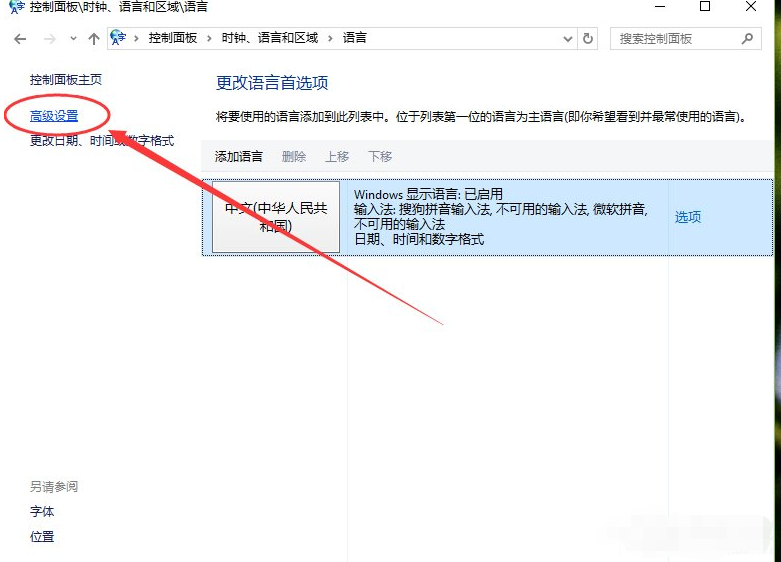
#3. In the advanced settings dialog window, find the "Alternate default input method" item. The default is "Chinese (Simplified, China) - not available input method". As shown in the picture:
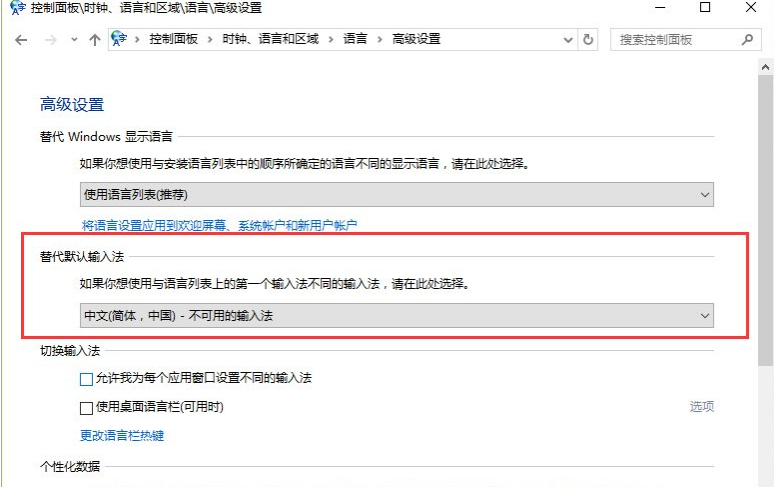
#4. Then we select the input method that needs to be set as the default. Such as "Chinese (Simplified, China) - Sogou Pinyin Input Method". Then click the "Save" button. If it is invalid after saving, restart the computer. As shown in the picture:
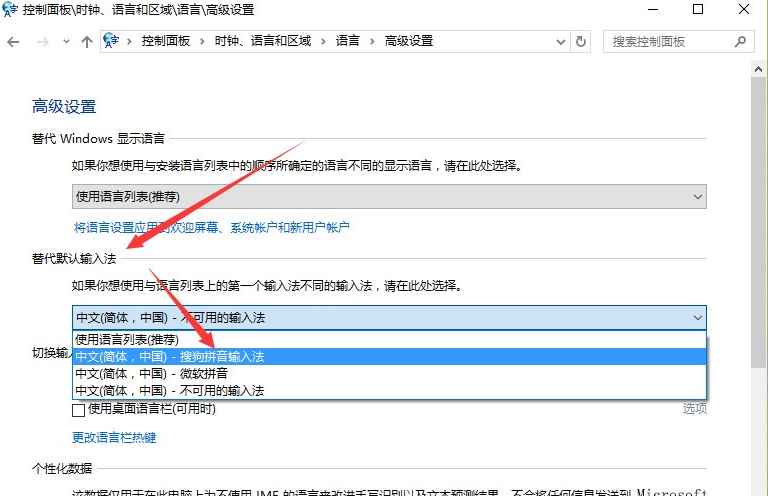
#The above is the tutorial for setting the default input method in win10. I hope it can help everyone.
The above is the detailed content of Step-by-step tutorial on setting the default input method in win10. For more information, please follow other related articles on the PHP Chinese website!




