 Common Problem
Common Problem
 Where is the zoom to full screen in Windows 10? How to adjust the zoom to full screen in Windows 10?
Where is the zoom to full screen in Windows 10? How to adjust the zoom to full screen in Windows 10?
Where is the zoom to full screen in Windows 10? How to adjust the zoom to full screen in Windows 10?
Where is Windows 10 zoom to full screen? Windows 10 has a lot of built-in auxiliary software to help various user groups use the system software faster. Among them, the zoom full screen function is an auxiliary function for these consumers with poor eyesight. Using it, you can Enlarge the display content. Let’s take a closer look at the location of full-screen zoom in Windows 10.
How to adjust zoom to full screen in Windows 10?
1. Click on the lower left corner to open "Settings".
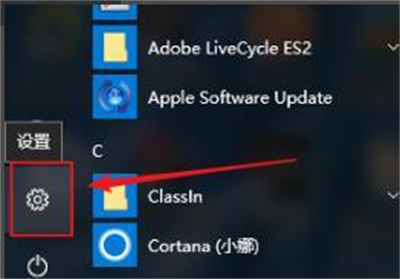
#2. After entering settings, click and enter "System".
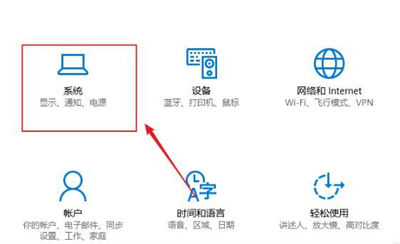
3. Click "Display" in the taskbar icon on the left.
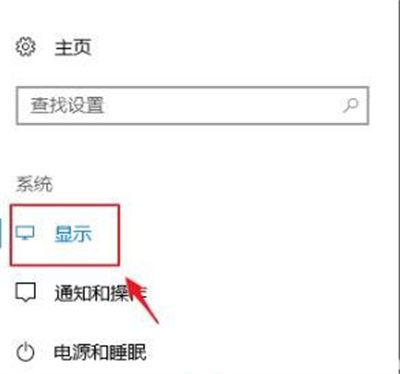
4. Click "Custom Zoom" on the right page.
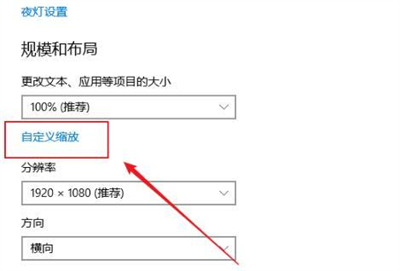
#5. Enter the custom proportion in the input dialog box and click "Apply".
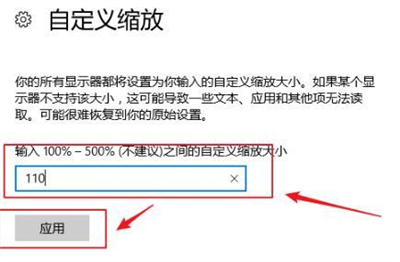
#6. Finally, click "Logout" to proceed and take effect.
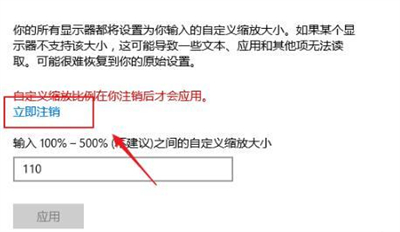
The above is the detailed content of Where is the zoom to full screen in Windows 10? How to adjust the zoom to full screen in Windows 10?. For more information, please follow other related articles on the PHP Chinese website!

Hot AI Tools

Undresser.AI Undress
AI-powered app for creating realistic nude photos

AI Clothes Remover
Online AI tool for removing clothes from photos.

Undress AI Tool
Undress images for free

Clothoff.io
AI clothes remover

AI Hentai Generator
Generate AI Hentai for free.

Hot Article

Hot Tools

Notepad++7.3.1
Easy-to-use and free code editor

SublimeText3 Chinese version
Chinese version, very easy to use

Zend Studio 13.0.1
Powerful PHP integrated development environment

Dreamweaver CS6
Visual web development tools

SublimeText3 Mac version
God-level code editing software (SublimeText3)

Hot Topics
 What is the shortcut key for full screen in Windows 7?
Jun 29, 2023 pm 07:33 PM
What is the shortcut key for full screen in Windows 7?
Jun 29, 2023 pm 07:33 PM
What is the shortcut key for full screen in Windows 7? When we use win7 system, sometimes when we open the software, its running window is not full screen. At this time, we need to maximize the window through the mouse. So what shortcut keys are there to quickly switch between maximized window display? Next, I will share with you the shortcut key tutorial for win7 window full screen. 1. Alt+Enter general programs, including most games, that do not have their own full-screen shortcut keys. 2. F11 Almost all browsers can use this shortcut key to go full screen. 3. Alt+V+U Most document tools, including word documents, can use this shortcut key to go full screen. 4. Ctrl+F/Space Many player software allow the viewer to
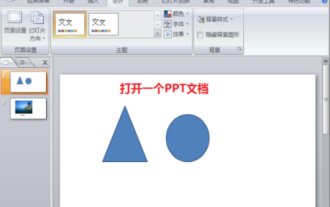 How to show ppt in full screen? ppt one-click full screen shortcut key
Mar 16, 2024 pm 06:16 PM
How to show ppt in full screen? ppt one-click full screen shortcut key
Mar 16, 2024 pm 06:16 PM
When working and studying, ppt is often used for presentations. In order to further improve the look and feel, we usually need to make the ppt presentation full screen. So what is the one-click full screen shortcut key for ppt? How to show ppt in full screen? Let’s take a look at the specific tutorials. PPT shortcut keys are one of the most convenient full-screen operation methods. Just open the PPT file you want to display in full screen and press the "F5" key on the keyboard to display the slides in full screen. This one-click full-screen method is very simple. There is no need to waste time on menu options. It can be easily completed through simple keyboard operations. 2. In addition, you can also use other shortcut keys. For example, press the "Shift F5" key to start the show from the current slide; press &
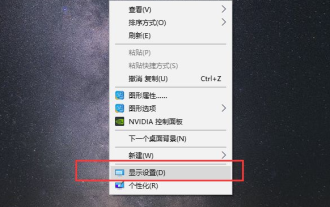 How to adjust full screen with black borders on win10 computer
Jul 07, 2023 pm 07:53 PM
How to adjust full screen with black borders on win10 computer
Jul 07, 2023 pm 07:53 PM
Sometimes after installing win10, I find that there are black frames around or on both sides of the desktop, and there is no full screen display. So how can I adjust the full screen if there are black borders on the win10 computer? Many friends don’t know how to deal with it, so for the problem of how to adjust black borders on Win10 computers, I will teach you how to adjust black borders for full screen on Win10 computers. How to operate the full screen with black borders on a win10 computer? Right-click the mouse in a blank position on the desktop and select Display Settings in the pop-up menu. Find the resolution that matches your computer screen in the resolution bar. A recommendation word will usually be displayed, such as 1920 *1080, 1366*768, etc.; a prompt box pops up, allowing us to confirm whether to retain these display settings, click directly to retain the changes; the display direction is set to landscape, currently most
 How to adjust screen brightness on Windows 11
Jan 02, 2024 pm 03:17 PM
How to adjust screen brightness on Windows 11
Jan 02, 2024 pm 03:17 PM
In win11, if the screen brightness is too dark, you will not be able to see the picture clearly, and if it is too bright, it will dazzle your eyes. So how do you adjust the screen brightness in win11? In fact, you can adjust it in the display settings, which is very convenient. How to adjust the screen brightness in win11: 1. First open the "Start Menu" below 2. Then click "Settings" above 3. After opening, enter the "Display" settings on the right. 4. After opening, slide the brightness slider to adjust the screen brightness.
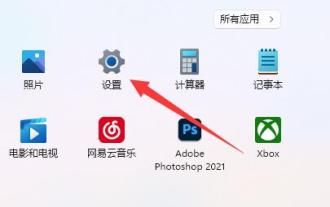 How to adjust mouse dpi in win11
Dec 29, 2023 pm 04:34 PM
How to adjust mouse dpi in win11
Dec 29, 2023 pm 04:34 PM
For gamers, mouse dpi is very important and affects the operating feel. So how to adjust mouse dpi in win11? In fact, the adjustment method may be different depending on the mouse model we use. How to adjust mouse dpi in win11 Method 1: (General) 1. First, open the "Settings" application and click on "Bluetooth and other devices" on the left. 2. Then click to enter the "Mouse" setting option on the right. 3. Finally, click on this page to modify the mouse speed dpi. Method 2: (Professional equipment) 1. Professional mice usually come with a dpi adjustment button. 2. If not, download a professional driver software and adjust the dpi in it.
 How to solve the problem of missing 1920x1080 resolution in Win10
Jan 06, 2024 am 09:08 AM
How to solve the problem of missing 1920x1080 resolution in Win10
Jan 06, 2024 am 09:08 AM
The win10 system is a very excellent system, and its strong stability is the most powerful part of the system. Today, the editor brings you a solution to the problem that the win10 resolution does not have 1920x1080! Let's take a look together if necessary. Solution to the problem that the resolution of win10 system is not 1920x1080: Note: The problem that the resolution of win10 is not 1920x1080 is caused by the graphics card driver! So I just need to update the graphics card driver. (The specific steps are as follows) 1. Right-click the computer and select Manage to open. 2. Find the device manager from the left side of the opened management interface. 3. Continue to find the display adapter from the left side in the opened device manager interface and open it. 4. Finally, right-click and select
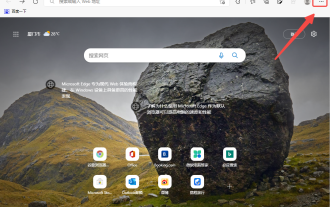 How to change web page zoom ratio in Edge browser
Jan 29, 2024 pm 09:06 PM
How to change web page zoom ratio in Edge browser
Jan 29, 2024 pm 09:06 PM
How to adjust the web page display ratio of the Edge browser? When we use the edge browser, if we want to adjust the web page display ratio, how should we adjust it? Let’s introduce it below! When we use the edge browser to browse the web, the text on some web pages is relatively small. In this case, we can adjust the web page proportion to enlarge the entire page so that we can clearly see the text. So what is the specific operation? Let me introduce it below! If not, let’s read on! Tips for adjusting the display ratio of Edge browser web pages: 1. After using Edge browser to open the web page that needs to be enlarged, click the "Settings and Others" icon consisting of three dots in the upper right corner of the browser. 2. Then find the “Zoom” option in the Edge browser menu window that pops up below.
 How to fix inappropriate resolution issues
Jan 08, 2024 pm 03:25 PM
How to fix inappropriate resolution issues
Jan 08, 2024 pm 03:25 PM
After reinstalling the system, we may not have the resolution we want, and some resolutions may look very uncomfortable. The reason may be that the graphics card driver is not installed or the driver version is out of date. After installing a driver, the problem will appear after opening it. You will be prompted for the drivers you need to install. After all are installed, restart the computer. Generally, it can automatically match the resolution suitable for your monitor. If it still doesn't work, we need to customize one. Let's take a look at the details. There is no suitable solution for the resolution. 1. Install driver life, update all drivers according to the prompts, and then restart the computer; 2. Right-click the computer desktop and select NVIDIA Control Panel to open. If not, click the start menu program in the lower left corner of the computer. 3. Select <Change Resolution>→<Customize>




