How to clean up C drive space in win10 system
As the computer running time increases, the available space of the C drive will gradually decrease, resulting in adverse effects such as computer freezes. If this problem occurs on our computer, then we will introduce to you how to clean up the storage space of the C drive in win10 system.
How to clean up the C drive space in win10 system?
1. Click Start in the lower left corner of the computer desktop, and then a dialog box will pop up. Click Settings to enter the system settings;
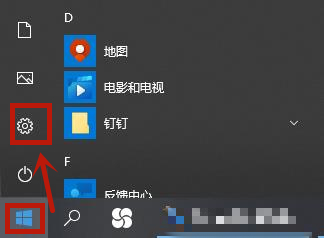
2. Click Pop-up System in the system settings window;
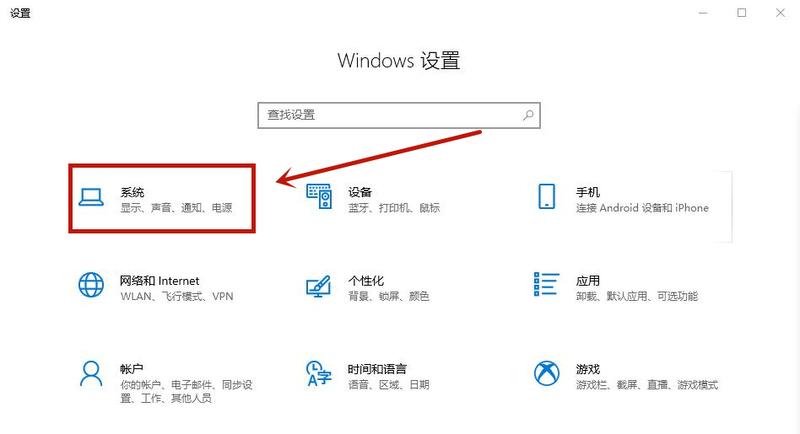
3. Click Storage on the left side of the opened system window to enter system storage related settings;
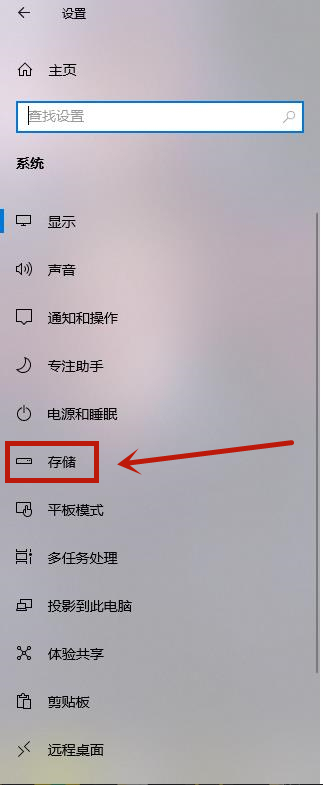
4. During the storage process, you can check the occupancy of local storage. Here you can see the C drive. The main memory occupancy is that applications and temporary files occupy a large amount;
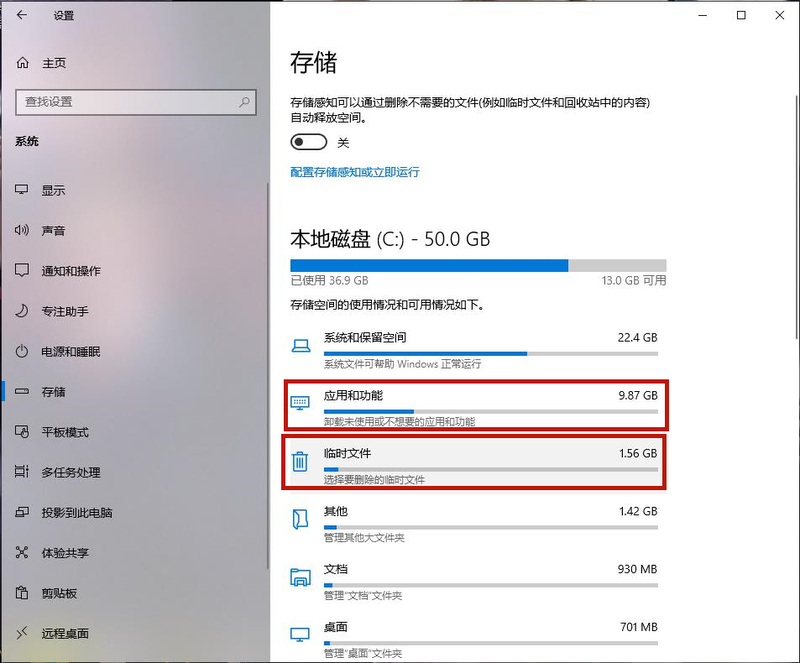
5. Storage awareness is a system update function. It will automatically prompt you to clean up the trash, just turn on the feature here. Click below to configure storage awareness or run immediately to enter;
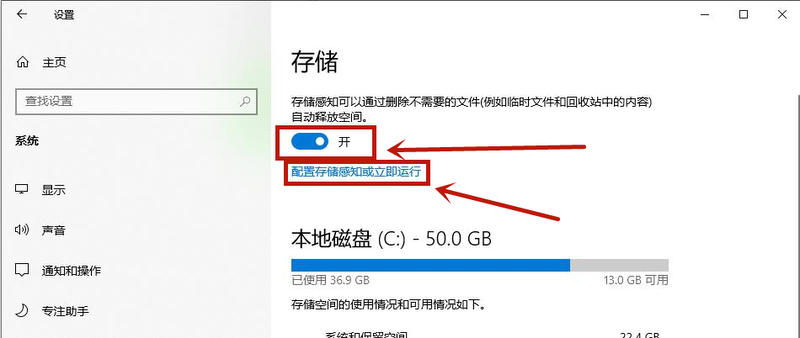
#6. After entering, click Clean Now below.
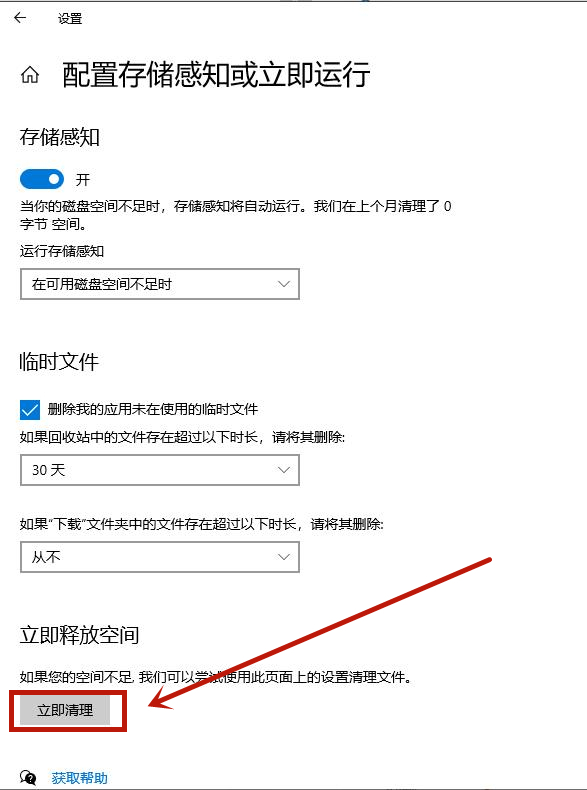
Method 2,
1. Double-click this computer to enter;
2. After entering the computer interface, right-click the local disk C. Click Properties in the menu that opens;
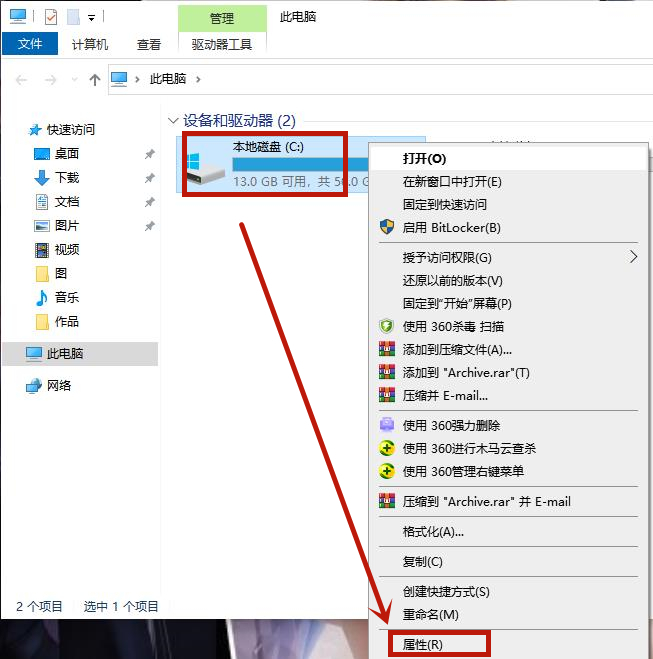
3. After entering the disk, we can clean the disk directly.
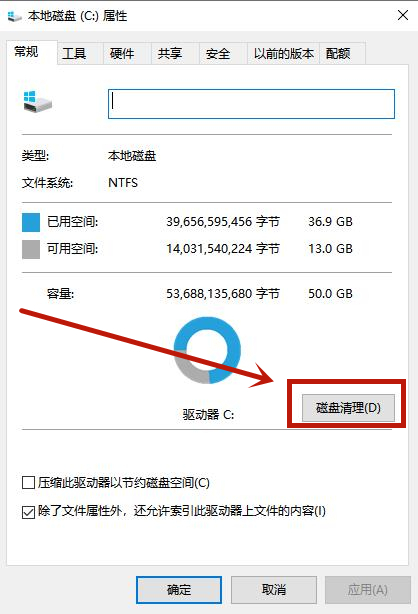
Method three,
1. Use the search function in the lower left corner of the computer desktop to search for disk cleaning and open disk cleaning;
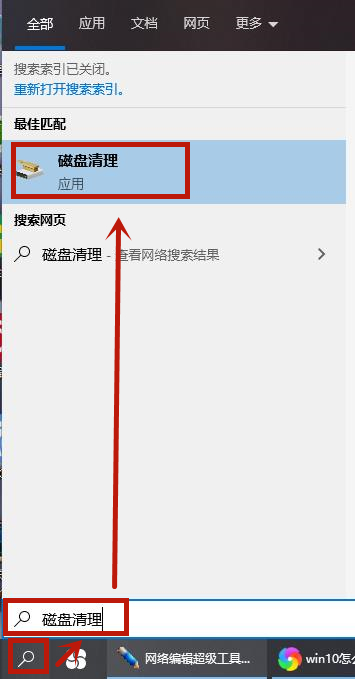
2. Select the disk (C) and click OK;
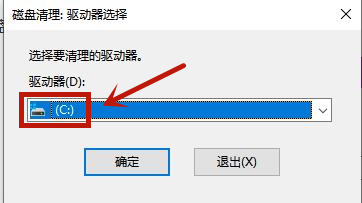
3. Wait for the calculation scan and wait a few minutes;
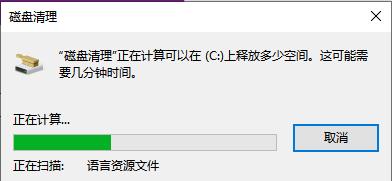
4. A dialog box pops up, click Clean System Files below;
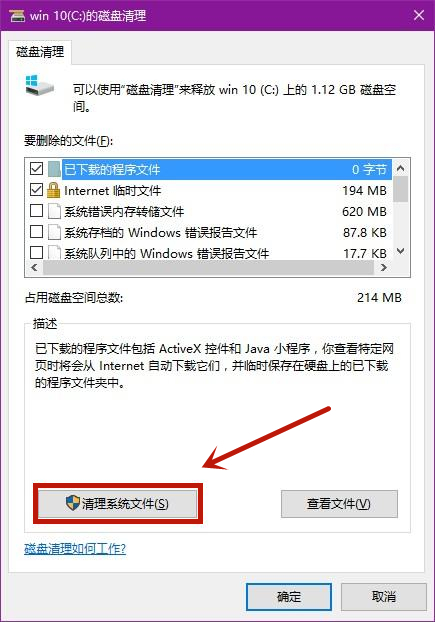
5. After calculating the scan, a new dialog box pops up , check the items to be deleted, after checking, click OK;
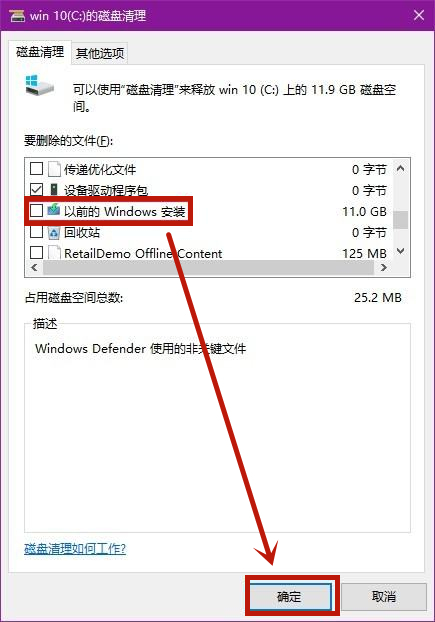
6. Wait for the cleaning to be completed, and then close the dialog box.
The above is how to clear the c drive space in win10 system. I hope it will be helpful to everyone.
The above is the detailed content of How to clean up C drive space in win10 system. For more information, please follow other related articles on the PHP Chinese website!

Hot AI Tools

Undresser.AI Undress
AI-powered app for creating realistic nude photos

AI Clothes Remover
Online AI tool for removing clothes from photos.

Undress AI Tool
Undress images for free

Clothoff.io
AI clothes remover

AI Hentai Generator
Generate AI Hentai for free.

Hot Article

Hot Tools

Notepad++7.3.1
Easy-to-use and free code editor

SublimeText3 Chinese version
Chinese version, very easy to use

Zend Studio 13.0.1
Powerful PHP integrated development environment

Dreamweaver CS6
Visual web development tools

SublimeText3 Mac version
God-level code editing software (SublimeText3)

Hot Topics
 How to delete temporary folders on your phone
Feb 22, 2024 am 09:12 AM
How to delete temporary folders on your phone
Feb 22, 2024 am 09:12 AM
How to delete temporary folders on mobile phones As modern mobile phones become increasingly powerful, temporary folders on mobile phones have become more and more important. The temporary folder is where temporary files generated by the phone system and applications are stored. These files include cache files, log files, downloaded files, and other files that are no longer needed at the moment. Although these files play a certain role in the use of the mobile phone, over time, they will occupy the storage space of the mobile phone, causing problems such as slower operation of the mobile phone and insufficient storage space. Therefore, clean the temporary files on your phone regularly
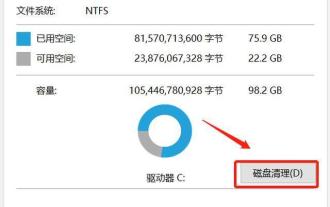 C drive space is exhausted by Win10 update
Dec 24, 2023 am 10:47 AM
C drive space is exhausted by Win10 update
Dec 24, 2023 am 10:47 AM
Friends, when using the win10 system, have you ever encountered the situation where the c drive is full after the win10 update? Do you know how to solve it? Now let the editor tell you what to do if the c drive is full after the win10 update~win10 What to do if the C drive is full after the update: Method 1: Clean the disk 1. First open "This PC", right-click the C drive, select Properties, and click "Disk Cleanup". 2. Then select "Clean System Files" in the window that opens. 3. A window will pop up at this time, just wait. 4. In the interface that pops up again, select the file to be deleted, select "Previous Windows Installation" under the list, and click OK. 5. Start cleaning up excess files on the C drive. Method 2: Change the desktop storage location 1. Find “This PC” and
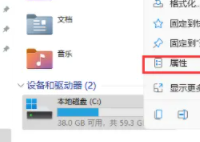 How to clean up the disk in win11c when it is full
Jan 07, 2024 am 11:21 AM
How to clean up the disk in win11c when it is full
Jan 07, 2024 am 11:21 AM
If our C drive has been used, there will be a lot of garbage in it. If we want to clean up this garbage accurately, we need to select the properties of this computer, and then clean up the garbage in the disk cleanup interface. How to clean up the win11c drive when it is full: 1. First, we enter this computer, then right-click the c drive and select "Properties". 2. Then click “Disk Cleanup”. 3. Then wait for a while. 4. Finally, you can choose to delete the unwanted files.
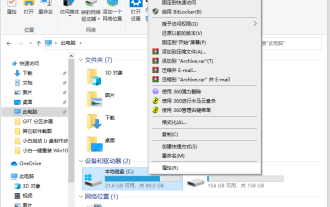 Complete method to clean win10 system disk
Jul 08, 2023 pm 06:49 PM
Complete method to clean win10 system disk
Jul 08, 2023 pm 06:49 PM
Generally, the default setting is to reinstall the system to the C drive, which is the C drive on our computer. If the C drive is too small or full, it will affect the operating speed of the operating system. Recently, some netizens want to know how to completely clean up their win10 system disk. Today we will teach you how to completely clean up your win10 system disk. Method 1 to completely clean the win10 system disk. Basic disk cleaning 1. Open "My Computer", right-click C drive C, select "Properties", and then open "Disk Cleanup". 2. Under the "Files to be deleted" option, select the system junk option that needs to be deleted, and then click "Clean files" below. 3. The system software is ready to clean up the system garbage, just
 How to clean up C drive junk without affecting the system
Feb 22, 2024 pm 02:12 PM
How to clean up C drive junk without affecting the system
Feb 22, 2024 pm 02:12 PM
Cleaning up C drive junk is one of the key steps to keep your computer system running normally. The accumulation of junk files not only takes up hard disk space, but may also cause the system to run slowly or even cause errors. Therefore, regularly cleaning C drive garbage is a necessary measure to maintain computer health. This article will introduce some effective methods to clean up C drive junk to ensure that it does not have a negative impact on the system. First, you can use the disk cleaning tool that comes with the Windows system to clean up junk. In the Start menu, search for "Disk Cleanup Tool" and open it. Select the disk you want to clean,
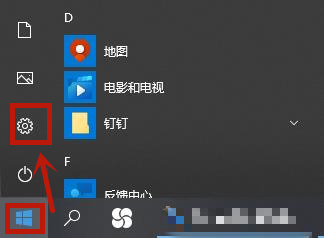 How to clean up C drive space in win10 system
Jul 12, 2023 am 08:57 AM
How to clean up C drive space in win10 system
Jul 12, 2023 am 08:57 AM
The longer our computer runs, the smaller the space of the C drive will be, which will cause negative effects such as stuck on your computer. What should we do if our computer has such a problem? Next, we will tell you how to clear the C drive space in win10 system. How to clear the C drive space in win10 system? 1. Click Start in the lower left corner of the computer desktop, then a dialog box will pop up, click Settings to enter system settings; 2. Click System in the pop-up system settings window; 3. Click Storage on the left side of the opened system window to enter system storage related settings; 4. During the storage process, you can check the occupancy of local storage. Here you can see the C drive. The main memory occupancy is that applications and temporary files occupy a large amount; 5. Storage awareness is a system update function. when this
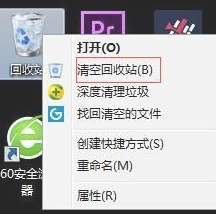 How to clean up disk space in Windows 10
Jul 08, 2023 pm 09:53 PM
How to clean up disk space in Windows 10
Jul 08, 2023 pm 09:53 PM
When we use the computer, the longer we use it, the smaller the disk space will be. When the disk space is almost full, we need to clean up the disk space to avoid the computer becoming stuck. So how to clean up the disk space in win10? Next, the editor will share with you how to clear disk space in win10. Come and take a look. Win10 disk space cleaning: 1. First, we right-click the Recycle Bin on the desktop and select "Empty Recycle Bin". 2. Then we press the win+i keys to open the windows settings page. 3. We find the "system" function. 4. After entering the system page, we click the "Storage" button on the left, and then click the disk that needs to be cleaned on the right.
 How to free up disk space
Feb 18, 2024 pm 08:58 PM
How to free up disk space
Feb 18, 2024 pm 08:58 PM
How to Recover Disk Space Disk space refers to the available storage space on your computer’s hard drive. Over time, useless files and data accumulate while using your computer, taking up space on your hard drive. When disk space is insufficient, we need to take some measures to restore disk space so that the computer can operate normally and provide enough space for new files and data. The following will provide some methods to help restore disk space: Clean up temporary files: The computer will generate a large number of temporary files during operation. These files are mainly used for





