 Common Problem
Common Problem
 After win7 optimization, the mouse and keyboard failed at the same time and the password could not be entered.
After win7 optimization, the mouse and keyboard failed at the same time and the password could not be entered.
After win7 optimization, the mouse and keyboard failed at the same time and the password could not be entered.
Recently, some friends said that they cannot enter the password to enter the system when optimizing the mouse and keyboard in win7. This may be because we accidentally deleted or modified the system driver. The following is the solution to the problem of not entering the password when optimizing the mouse and keyboard in win7. ,let us see.
Solution to the problem that the mouse and keyboard fail at the same time after win7 optimization.
1. First restart the computer, then press F8 to continuously enter the advanced startup options, and select the latest correct configuration to enter the system.

#2. After entering the device manager, find the driver with an exclamation mark.

#3. Uninstall the driver and reinstall it, or start the update until the exclamation mark disappears.
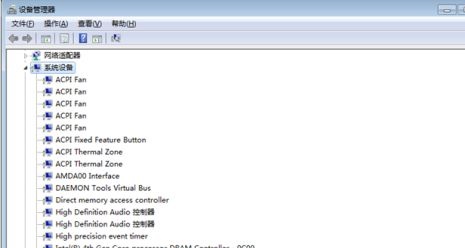
Method 2:
1. If the above method is invalid, it is likely that the system is damaged, then we need to reinstall the system.
win7 optimized version system download
This is an optimized system. Users do not need to manually optimize after installation, and can avoid system problems caused by manual optimization.
In addition, the system has a very simple installation mode. Users only need to click to install normally, which is very suitable for novices to use.

#2. Let’s enter the latest correct configuration first. If we can’t enter the system, enter safe mode.

#3. Then use the above link to download the new system.
4. After the download is completed, find the downloaded system file and load the file.

5. Run the one-click installation system again

6. Finally, just wait for the system to install automatically. No need to click any buttons.
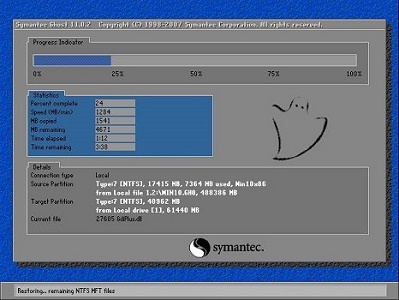
The above is the detailed content of After win7 optimization, the mouse and keyboard failed at the same time and the password could not be entered.. For more information, please follow other related articles on the PHP Chinese website!

Hot AI Tools

Undresser.AI Undress
AI-powered app for creating realistic nude photos

AI Clothes Remover
Online AI tool for removing clothes from photos.

Undress AI Tool
Undress images for free

Clothoff.io
AI clothes remover

Video Face Swap
Swap faces in any video effortlessly with our completely free AI face swap tool!

Hot Article

Hot Tools

Notepad++7.3.1
Easy-to-use and free code editor

SublimeText3 Chinese version
Chinese version, very easy to use

Zend Studio 13.0.1
Powerful PHP integrated development environment

Dreamweaver CS6
Visual web development tools

SublimeText3 Mac version
God-level code editing software (SublimeText3)

Hot Topics
 How to optimize win7 when computer freezes
Jul 15, 2023 pm 03:45 PM
How to optimize win7 when computer freezes
Jul 15, 2023 pm 03:45 PM
Optimizing the system can improve the running speed of the computer, change the working mode, close some unnecessary process services, and free up disk space. Let’s share with you the detailed process of optimizing the performance of the Windows 7 system. 1. Find the "Computer" icon on the system desktop, right-click and select "Properties" from the drop-down menu that pops up. 2. Select "Advanced System Settings" on the "Properties" interface. 3. Open the system properties and select the "Advanced" option. 4. Select the "Performance" option and select "Adjust for best performance". 5. Select "Advanced" in the performance options. 6. Select the "Adjust and optimize performance" option in the "Advanced" option. 7. Customize the "paging file size". 8. Select the "System Management Size" selection setting. 9. After the setting is completed, click OK and the system will reboot.
 Recommended best performing Windows 7 versions of 2024
Jan 12, 2024 pm 10:00 PM
Recommended best performing Windows 7 versions of 2024
Jan 12, 2024 pm 10:00 PM
Windows 7 is a popular operating system, and there are versions that can run smoothly on devices with limited resources. These include Windows7HomeBasic and Windows7Starter. These versions are relatively lightweight, take up less system resources, and are suitable for computers with lower configurations. They provide basic functions and tools, such as browsers, media players, and file managers, to meet common user needs. These smooth versions are a good choice for those who don't have high requirements for computer performance. What are the smoothest versions of win7? 1. Win7 system stable version (click to download) ensures that every application is constantly running stably. It has nothing to do
 A simple guide to improve the running speed of win7
Dec 26, 2023 pm 06:57 PM
A simple guide to improve the running speed of win7
Dec 26, 2023 pm 06:57 PM
When we use the win7 system, we may feel that the system is running lag or not smoothly. At this time, we can optimize it in the system's advanced settings and turn off unnecessary animations and services to improve the running speed of win7. Let's take a look at it together. Let’s look at optimization methods. Win7 running speed optimization tutorial 1. First find the computer and open "Properties" 2. Find "Advanced System Settings" 3. Click "Settings" under Performance 4. Check "Customize" and uncheck unnecessary content, or Uncheck all. 5. Or check "Adjust for best performance" above
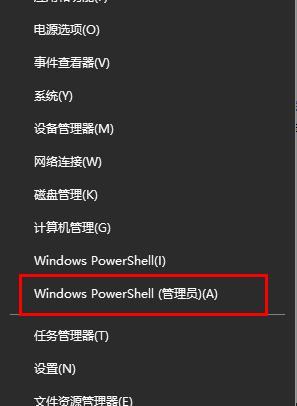 Tips: Optimize settings to improve the performance of win10 games
Dec 26, 2023 am 11:49 AM
Tips: Optimize settings to improve the performance of win10 games
Dec 26, 2023 am 11:49 AM
World of Warcraft is a well-known game that is popular all over the world. It is characterized by exciting battles and exquisite picture quality. Many users’ computers will have some lags when playing after installing the win10 system. The following is an optimization method for everyone. Win10 optimization settings wow: 1: Solve the frame drop problem. 1. Right-click Start and click "Windows PowerShell (Administrator)". 2. Enter Get-AppxPackage*xboxapp*|Remove-AppxPackage in the command prompt to delete XBOXAPP. Two: Solve the crash problem. 1. Press "Win+I" to open Windows Settings and click "Time and Language". 2. Click "Language" on the left. 3.
 Optimize Win10 settings to improve the chicken gaming experience
Jan 04, 2024 pm 07:07 PM
Optimize Win10 settings to improve the chicken gaming experience
Jan 04, 2024 pm 07:07 PM
Chicken eating is a very popular shooting game that is popular all over the world, but this game also has very high computer configuration requirements. So how to set it up in the win10 system to make it smoother? Let’s take a look below. Win10 optimization settings to win: Method 1: Screen optimization. 1. Click Start, open "Control Panel" in Windows Settings and select "Power Options". 2. Click "Change Plan Settings" after balancing. 3. Open "Change advanced power settings". 4. Find "Processor Power Management". 5. Select "Maximum Processor State". 6. Set the value above 90%. Method 2: High-performance mode. 1. Right-click and select "Power Options". 2. Click the "
 Introducing how to optimize Win10 settings
Jan 16, 2024 pm 09:06 PM
Introducing how to optimize Win10 settings
Jan 16, 2024 pm 09:06 PM
Many friends will find that after installing the win10 system, they will feel a little laggy when using it. This requires optimization settings. So where are the optimization settings? Let’s take a look below. Where are the win10 optimization settings: 1: Display settings. 1. Right-click on the desktop and click "Personalize". 2. Click "Theme" on the left. 3. Click "Desktop Icon Settings" in the relevant settings. 4. Check all options and select your favorite icon settings. Two: Firewall settings. 1. Click Start and select "Control Panel" in the Windows system. 2. Click "Windows Defender Firewall" and choose to turn off the firewall. Three: Account information settings. 1. Click "User Accounts" in the control panel. 2:00
 Optimization settings guide for Win7 operating system
Jan 08, 2024 pm 07:33 PM
Optimization settings guide for Win7 operating system
Jan 08, 2024 pm 07:33 PM
Some friends feel that it is not smooth and comfortable to use after the win7 system is installed. That is because the settings have not been optimized. We can optimize the video text display, resource manager, etc. after the new system is installed. Let’s take a look at the specific operations below. Win7 optimization settings tutorial 1. First, right-click a blank space on the desktop and open "Screen Resolution" 2. Click Settings on the left, as shown in the picture. 3. Check the location in the picture below. 4. Then open the Control Panel, and then select "Optimize Video Display" 5. Check "Turn off all unnecessary animations" 6. Then return to the desktop, find Explorer in the Start menu, right-click it, select it, and open "Properties" 7. Change the target to “%windir%\explorer.exe
 After win7 optimization, the mouse and keyboard failed at the same time and the password could not be entered.
Jul 12, 2023 am 11:01 AM
After win7 optimization, the mouse and keyboard failed at the same time and the password could not be entered.
Jul 12, 2023 am 11:01 AM
Recently, some friends said that they cannot enter the password to enter the system when optimizing the mouse and keyboard in win7. This may be because we accidentally deleted or modified the system driver. The following is the solution to the problem of not entering the password when optimizing the mouse and keyboard in win7. Let us have a look. Solution to the problem that the mouse and keyboard fail at the same time after win7 optimization. 1. First restart the computer, then press F8 to continuously enter the advanced startup options, and select the latest and correct configuration to enter the system. 2. After entering the device manager, find the driver with an exclamation mark. 3. Uninstall the driver and reinstall it, or start the update until the exclamation mark disappears. Method 2: 1. If the above method does not work, it is likely that the system is damaged, then we need to reinstall the system. win7 optimized version system download this is a




