How to set up the startup items program in win7
Sometimes when the computer starts up, it is accompanied by the startup of some other programs, which affects the computer startup speed and is still unused. The following editor will teach you how to set these startup items.
1. On the Windows 7 system desktop, click the Start button and click the "Run" menu item in the pop-up menu.
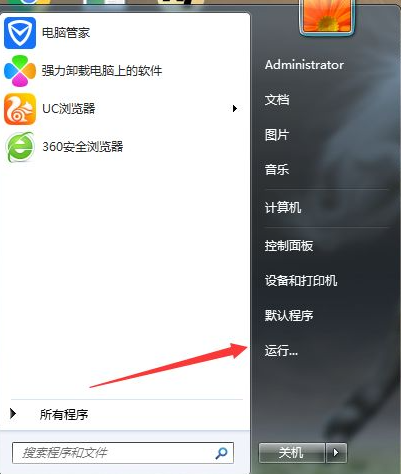
#2. In the opened run window, enter the command msconfig, and then click the "OK" button.
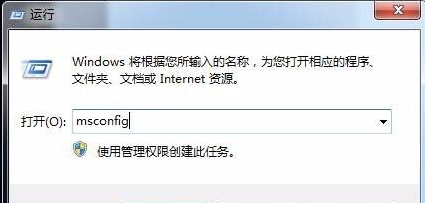
3. In the system configuration window that opens, click the "Startup" tab.
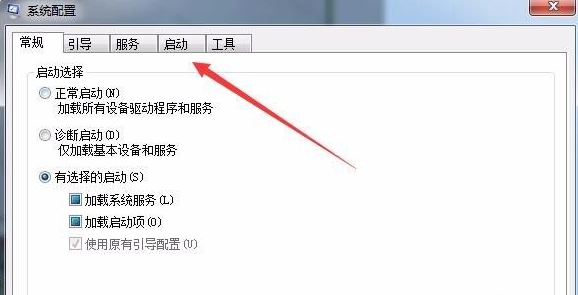
4. At this time, you can see all the projects that are started with the system in the startup. If you do not want a program to be started with the system, you only need to change the " Just remove the check mark.
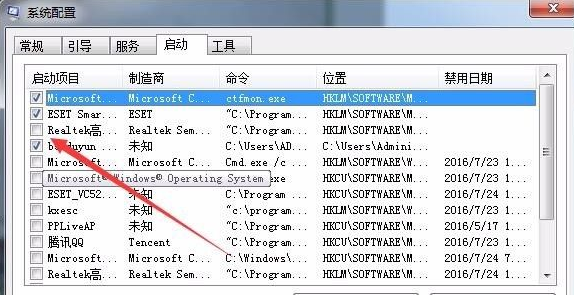
5. After setting the startup items, we click on the "Services" tab.
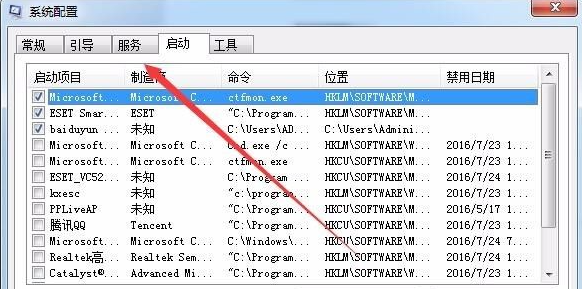
#6. In the service page that opens, check the box in front of "Hide all Microsoft services" below to avoid shutting down important system services.
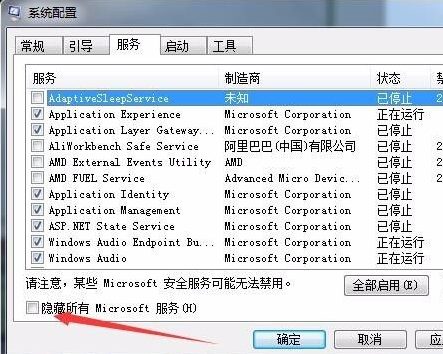
#7. At this time, the remaining services can be turned off. To see which service is useless, just remove the check box in front of the service. Finally, click the OK button and restart the system. You will find that these programs no longer start with the system.
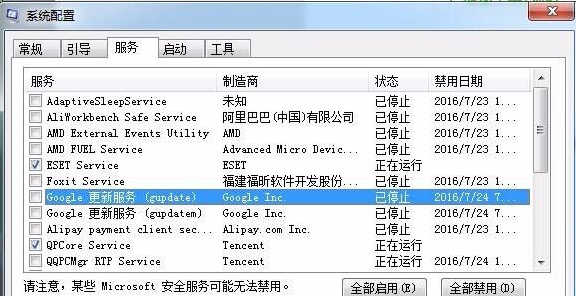
The above are the settings for the win7 computer startup program. You can set whether these programs need to be started when starting up.
The above is the detailed content of How to set up the startup items program in win7. For more information, please follow other related articles on the PHP Chinese website!

Hot AI Tools

Undresser.AI Undress
AI-powered app for creating realistic nude photos

AI Clothes Remover
Online AI tool for removing clothes from photos.

Undress AI Tool
Undress images for free

Clothoff.io
AI clothes remover

Video Face Swap
Swap faces in any video effortlessly with our completely free AI face swap tool!

Hot Article

Hot Tools

Notepad++7.3.1
Easy-to-use and free code editor

SublimeText3 Chinese version
Chinese version, very easy to use

Zend Studio 13.0.1
Powerful PHP integrated development environment

Dreamweaver CS6
Visual web development tools

SublimeText3 Mac version
God-level code editing software (SublimeText3)

Hot Topics
 1386
1386
 52
52


