
When the win10 computer system has some faults and needs to be repaired or the system needs to be reinstalled, we need to back up important data on the C drive first, and the desktop files are saved in the C drive by default. We can save the desktop in other files path. The editor below will tell you how to change the desktop path in win10.
The specific steps are as follows:
1. Press the WIN E key to open the File Explorer. After opening, you will see a "Desktop" folder. If it is not displayed, click Quick Access on the right, and then you can see the Desktop folder on the right.
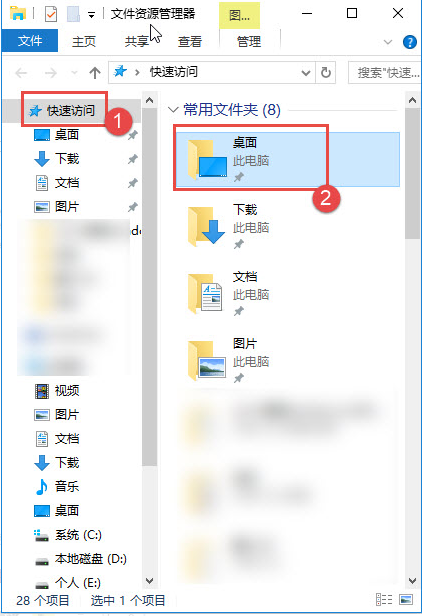
#2. Right-click the "Desktop" folder and select "Properties" from the pop-up menu.
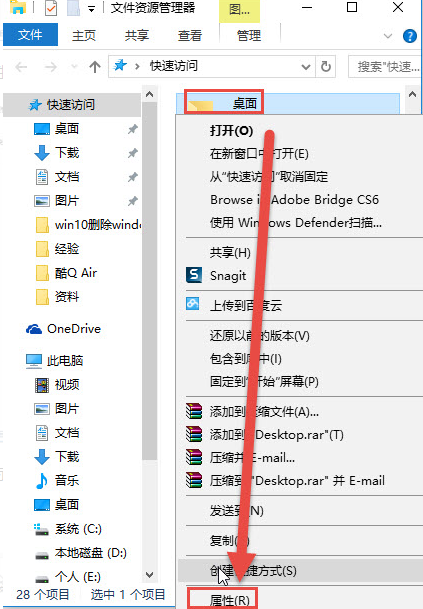
#3. In the properties window, click the "Location" tab; directly enter the new desktop folder location in Mark 2, and then click "OK".
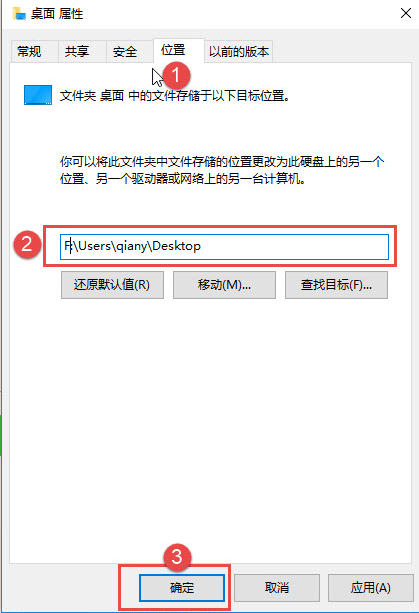
#4. A prompt box pops up whether to create the folder if it does not exist. Click "Yes". If the entered folder already exists, there will be no prompt.
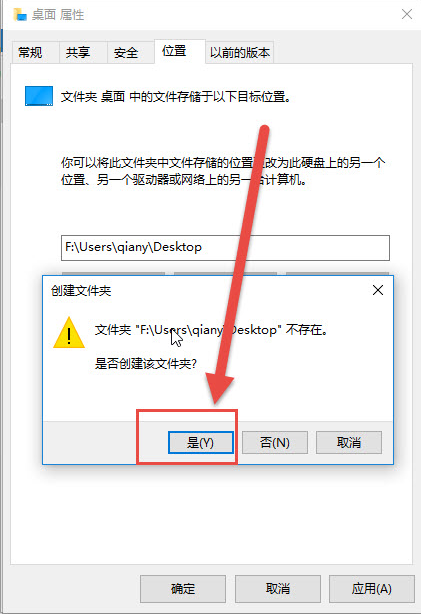
#5. A prompt box pops up whether to move the original desktop files to a new location, click "Yes". Wait a moment to complete, then click OK to complete.
The above is how to change the desktop path in win10. I hope it can help you.
The above is the detailed content of Teach you how to change the desktop path in win10. For more information, please follow other related articles on the PHP Chinese website!




