Introduction to edge shortcut keys
In today's fast life, in order to improve work efficiency, shortcut keys are an essential work requirement. A shortcut key is a key or key combination that provides an alternative way to perform an action normally performed using a mouse. So what are the edge shortcut keys? What are the functions of edge shortcut keys? The editor below has compiled an introduction to edge shortcut keys. Friends who are interested should come and take a look!

Ctrl D: Add the current page to favorites or reading list
Ctrl E: Perform a search query in the address bar
Ctrl F: Find on the page
Ctrl H: Open the history panel
Ctrl G: Open the reading list panel
Ctrl I: Open the favorites list panel (test like Does not work)
Ctrl J: Open the download list page
Ctrl K: Repeat the current tab page
Ctrl L or F4 or Alt D: Select the address bar content
Ctrl N: Create a new window
Ctrl P: Print the current page
Ctrl R or F5: Refresh the current page
Ctrl T: Create a new tab page
Ctrl W: Close the current tab
Ctrl Shift P: Create a new InPrivate (private) browsing window
Ctrl Shift R: Enter reading mode (requires web page support)
Ctrl 1, 2, 3,…, 8: Switch to the tab with the specified serial number
Ctrl 9: Switch to the last tab
Ctrl Plus sign ( ): Increase the page zoom ratio 25%
Ctrl Minus sign (-): Reduce the page zoom ratio by 25%
Ctrl 0: Reset the page zoom level and restore 100%
Backspace key Or Alt direction left: Go back to the previous page
Alt direction right: Forward to the next page
Esc: Stop loading the page
Ctrl left mouse button click: Open a link in a new tab
Ctrl Tab: switch to the next tab
Ctrl Shift Tab: switch to the previous tab
Ctrl Shift left mouse click: on Open the link in a new tab and navigate to the new tab (the page does not load after the test window is opened)
Alt Shift click: Open the link in a new window (via: WindowsCentral)
above This is the introduction of edge shortcut keys compiled by the editor. I hope it can help everyone understand what edge shortcut keys are.
The above is the detailed content of Introduction to edge shortcut keys. For more information, please follow other related articles on the PHP Chinese website!

Hot AI Tools

Undresser.AI Undress
AI-powered app for creating realistic nude photos

AI Clothes Remover
Online AI tool for removing clothes from photos.

Undress AI Tool
Undress images for free

Clothoff.io
AI clothes remover

AI Hentai Generator
Generate AI Hentai for free.

Hot Article

Hot Tools

Notepad++7.3.1
Easy-to-use and free code editor

SublimeText3 Chinese version
Chinese version, very easy to use

Zend Studio 13.0.1
Powerful PHP integrated development environment

Dreamweaver CS6
Visual web development tools

SublimeText3 Mac version
God-level code editing software (SublimeText3)

Hot Topics
 1376
1376
 52
52
 How to solve the problem that the NVIDIA graphics card screen recording shortcut key cannot be used?
Mar 13, 2024 pm 03:52 PM
How to solve the problem that the NVIDIA graphics card screen recording shortcut key cannot be used?
Mar 13, 2024 pm 03:52 PM
NVIDIA graphics cards have their own screen recording function. Users can directly use shortcut keys to record the desktop or game screen. However, some users reported that the shortcut keys cannot be used. So what is going on? Now, let this site give users a detailed introduction to the problem of the N-card screen recording shortcut key not responding. Analysis of the problem of NVIDIA screen recording shortcut key not responding Method 1, automatic recording 1. Automatic recording and instant replay mode. Players can regard it as automatic recording mode. First, open NVIDIA GeForce Experience. 2. After calling out the software menu with the Alt+Z key, click the Open button under Instant Replay to start recording, or use the Alt+Shift+F10 shortcut key to start recording.
 How to enable Super Drag and Drop mode in Microsoft Edge
Mar 18, 2024 am 09:40 AM
How to enable Super Drag and Drop mode in Microsoft Edge
Mar 18, 2024 am 09:40 AM
Microsoft Edge's drag-and-drop feature allows you to easily open links or text on web pages, which is both practical and time-saving. To use this feature, just drag and drop the link or text anywhere on the page. This article will show you how to enable or disable Super Drag and Drop mode in Microsoft Edge. What is Super Drag and Drop mode in Microsoft Edge? Microsoft Edge has introduced a new feature called "Super Drag and Drop" that allows users to simply drag and drop links to quickly open them in a new tab. Just drag and drop the link anywhere in the Edge browser window. Edge will automatically load the link in a new tab. In addition, users can also
 How to use shortcut keys to take screenshots in Win8?
Mar 28, 2024 am 08:33 AM
How to use shortcut keys to take screenshots in Win8?
Mar 28, 2024 am 08:33 AM
How to use shortcut keys to take screenshots in Win8? In our daily use of computers, we often need to take screenshots of the content on the screen. For users of Windows 8 system, taking screenshots through shortcut keys is a convenient and efficient operation method. In this article, we will introduce several commonly used shortcut keys to take screenshots in Windows 8 system to help you take screenshots more quickly. The first method is to use the "Win key + PrintScreen key" key combination to perform full
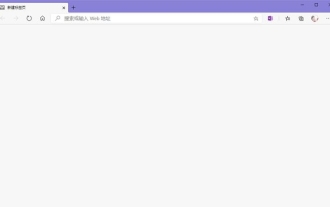 What should I do if the Edge new tab page is blank? Analysis of the problem that the Edge new tab page is blank
Mar 13, 2024 pm 10:55 PM
What should I do if the Edge new tab page is blank? Analysis of the problem that the Edge new tab page is blank
Mar 13, 2024 pm 10:55 PM
What should I do if the new tab page in Edge is blank? Edge browser is the browser that comes with the computer. Many users find that their new tab page is blank when using it. Let this site carefully introduce to users that the new tab page of Edge is blank. Let’s analyze the problem. Analysis of the problem that the Edge new tab page is blank 1. When we open the new version of the Microsoft edge browser, we find that the opened new tab page is blank, with the title and address bar in the upper right corner, or the page only displays the address bar and search box. , Microsoft icon, etc. 2. This may be because we have set "open new tab page" at startup, and we will modify it.
 How to resolve an incompatible software attempt to load with Edge?
Mar 15, 2024 pm 01:34 PM
How to resolve an incompatible software attempt to load with Edge?
Mar 15, 2024 pm 01:34 PM
When we use the Edge browser, sometimes incompatible software attempts to be loaded together, so what is going on? Let this site carefully introduce to users how to solve the problem of trying to load incompatible software with Edge. How to solve an incompatible software trying to load with Edge Solution 1: Search IE in the start menu and access it directly with IE. Solution 2: Note: Modifying the registry may cause system failure, so operate with caution. Modify registry parameters. 1. Enter regedit during operation. 2. Find the path\HKEY_LOCAL_MACHINE\SOFTWARE\Policies\Micros
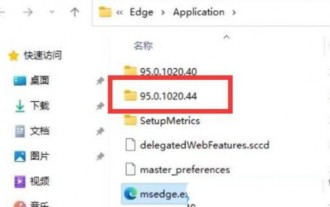 What is the solution to the problem of being unable to uninstall the edge that comes with win11? How to completely delete the edge that comes with win11
Mar 03, 2024 pm 09:04 PM
What is the solution to the problem of being unable to uninstall the edge that comes with win11? How to completely delete the edge that comes with win11
Mar 03, 2024 pm 09:04 PM
What should I do if the edge that comes with win11 cannot be uninstalled? The edge browser is the browser software that comes with the computer. Many win11 users want to uninstall the edge browser and then reinstall other browsers, but they cannot uninstall the edge browser. Why? Let this site carefully introduce to users how to completely delete the edge that comes with win11. How to completely delete the edge that comes with win11. Method 1: 1. First, you need to find the file location of the edge browser, then find the latest version folder, and double-click to enter. 3. Hold down the shift key on the keyboard, then right-click, and from the menu item that opens, select Open powershell window here (S).
 What is the shortcut key for renaming? What is the shortcut key for renaming?
Feb 22, 2024 pm 02:50 PM
What is the shortcut key for renaming? What is the shortcut key for renaming?
Feb 22, 2024 pm 02:50 PM
The shortcut key for renaming is F2. Analysis 1 The shortcut key for renaming is F2. 2 If you want to rename a file or folder, you can press F2 after selecting the file, modify it directly and press Enter. 3 Sometimes you can also use the mouse to select the file, right-click, select Rename, and press Enter after the modification is completed. 4 Shortcut keys refer to the special combination or sequence of keys on the keyboard to quickly complete a certain command, which can effectively improve work efficiency. Supplement: What are shortcut keys? 1 Shortcut keys, also called hot keys, refer to completing an operation through certain specific keys, key sequences or key combinations. You can use shortcut keys to do some work instead of the mouse. You can use keyboard shortcuts to open, close, and navigate the start menu, desktop, menus, and dialog boxes.
 How to turn off ads in the new version of Edge? How to block Edge personalized ads
Mar 14, 2024 am 11:37 AM
How to turn off ads in the new version of Edge? How to block Edge personalized ads
Mar 14, 2024 am 11:37 AM
After updating the Edge browser, many users found that there were a lot of advertisements on the interface. For example, at the bottom of the new tab page, there were links to multiple websites and the word advertisements were marked, which looked very annoying. Is there any way to turn off personalized ads in Edge browser? The editor has searched many methods on the Internet, and I will share with you a little trick to turn off ads. How to turn off ads in the new version of Edge? 1. Open the Edge browser. 2. Click [•••] in the upper right corner. 3. Click [Settings]. 4. Click [Privacy, Search and Services]. 5. Turn off the switch on the right side of "Personalize your web experience" to turn off the personalization pushed by Microsoft.



