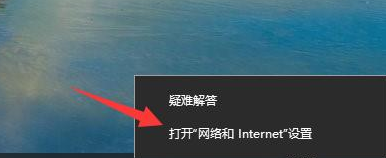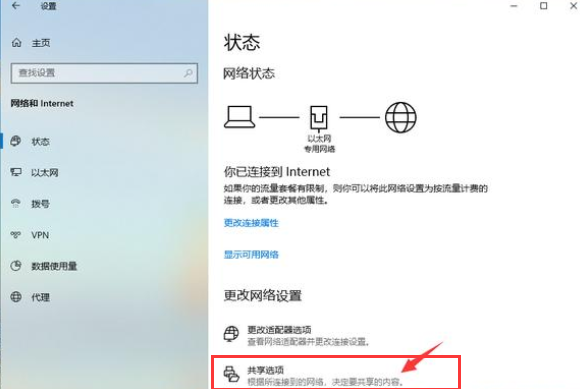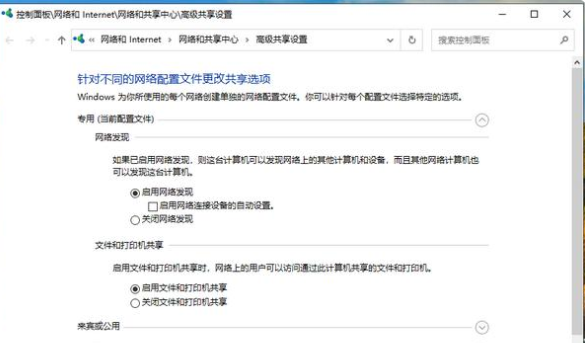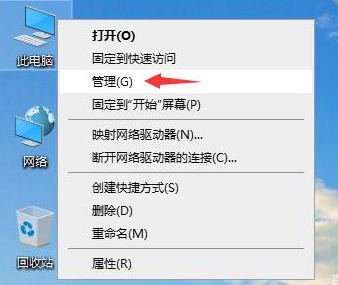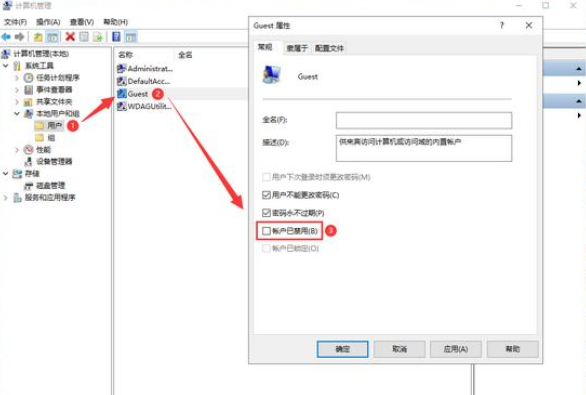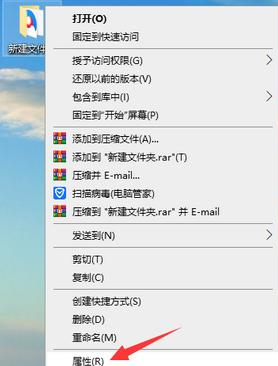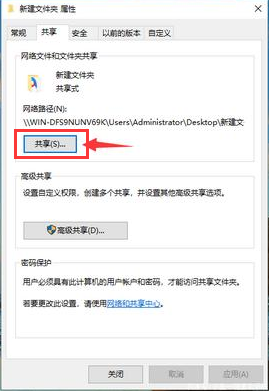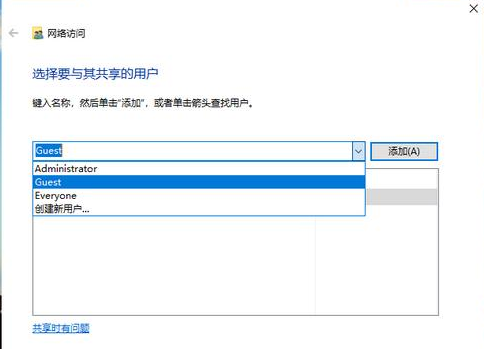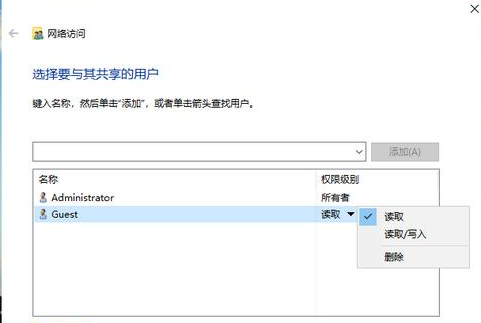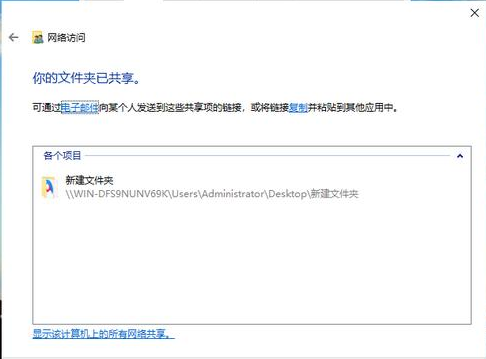When we transfer small files, we usually use WeChat or QQ, but transferring large files still requires LAN sharing to complete the operation. Many friends don’t know how to operate win10 LAN sharing. The next step is to The editor will share with you how to set up win10 LAN sharing.
Win10 LAN Sharing:
1. First, we right-click the network icon on the taskbar and select "Open Network and Internet Settings".

2. When we enter the page, click "Sharing Options".

# # 3. Then select "Enable Network Discovery" and "Enable File and Printer Sharing". Check "Turn off password protected sharing" below and click "Save Changes".

4. Right-click this computer and open the "Manage" option.

5. In Computer Management, expand " Local Users" and "Groups", click "Users", then double-click Guest, uncheck "Account is disabled" in the Guest's properties window, and finally click OK to save.

6. We find the file that needs to be shared, right-click and select "Properties".

7. Enter the window , we move to the "Share" option, click "Share" below.

## 8. We choose to add the "Guest" user.

9. Set read and write permissions for the Guest user, and click "Share" after completion.

10. In this way, win10 system LAN sharing is completed.

The above is the method and content of win10 LAN sharing , hope it can help everyone.
The above is the detailed content of How to share on LAN in win10. For more information, please follow other related articles on the PHP Chinese website!