
Sometimes when restarting the computer, we may encounter the problem of screen rotation in Win10 system causing slow startup speed. What should we do in this situation? Let’s take a look at my solution.
Solution to the problem that Win10 keeps spinning after restarting.
1. You need to restart the win10 system multiple times, then enter the recovery page, click to view advanced recovery options, and then select Enter.

#2. Continue to click on the advanced options to enter.
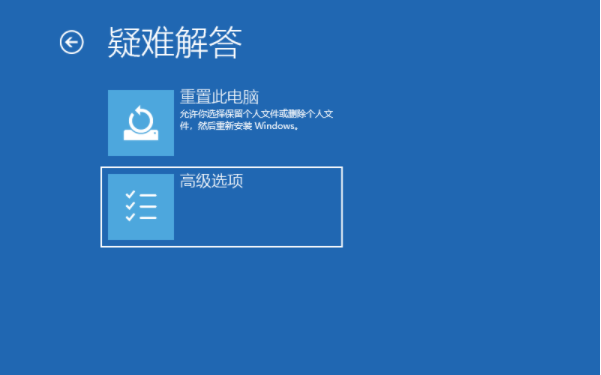
3. Click Start Settings to enter.
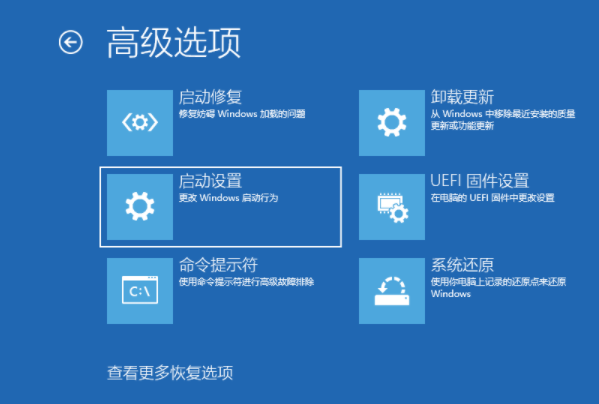
#4. Click the restart button directly to start the settings.
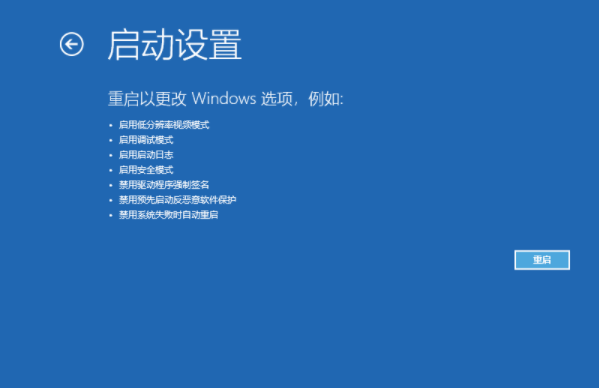
#5. After restarting, you will come to startup settings. At this point, you only need to press 4 numeric keys to enter the safe mode of win10.
6. In the safe mode interface, use the keyboard shortcut win i to enter the settings, then click the application to select the uninstaller to uninstall the installed drivers and software to improve startup speed.
7. If there is any uncertain software, we can press the win r key combination to open the operation menu, and enter the command in the operation box: msconfig to return.
8. Then switch to the service option, check all Microsoft services, click Disable all, and then restart the computer.
The above is the detailed content of The solution to the problem that Windows 10 keeps spinning after restarting. For more information, please follow other related articles on the PHP Chinese website!




