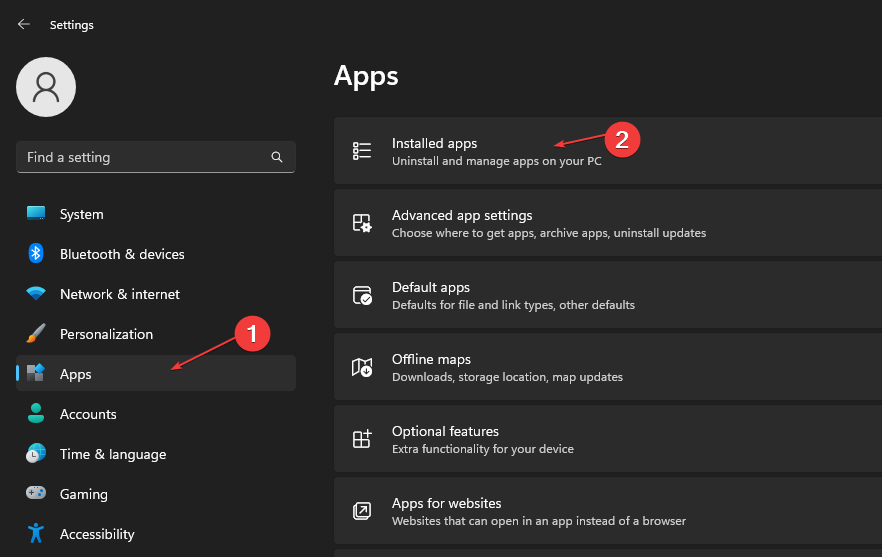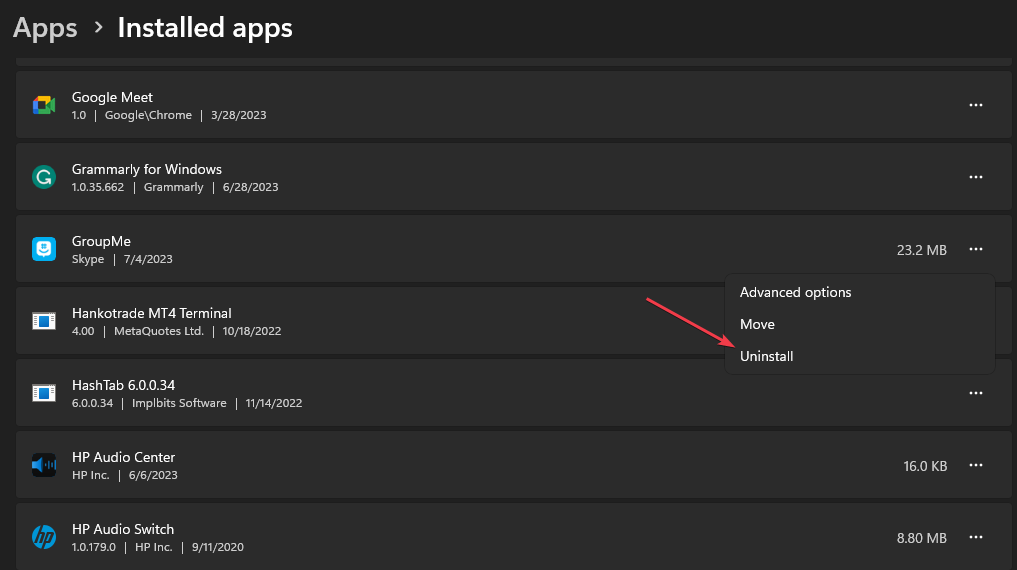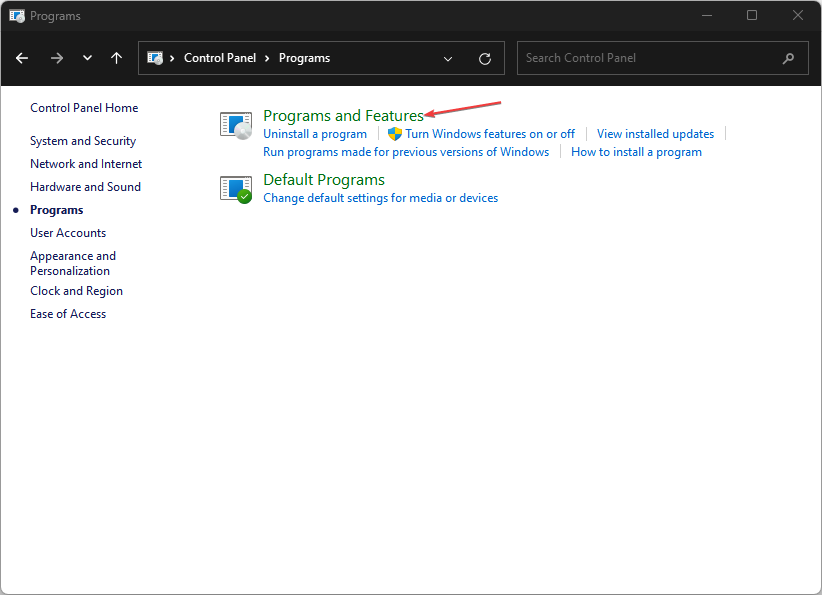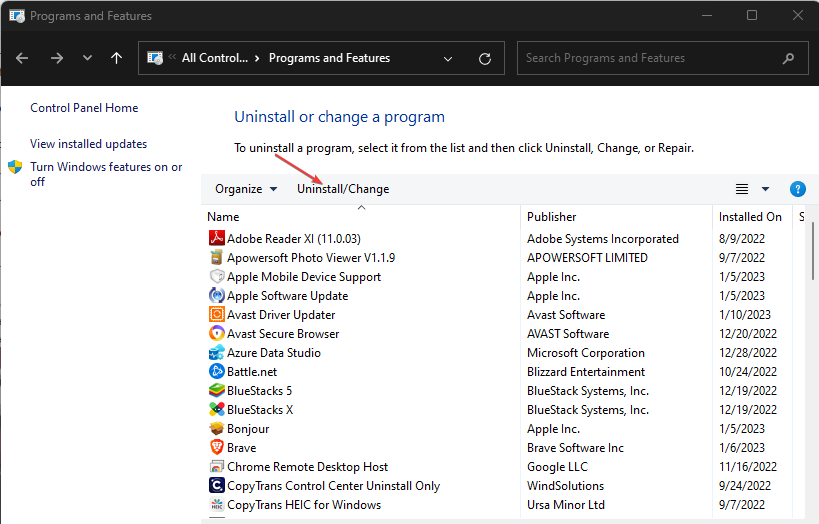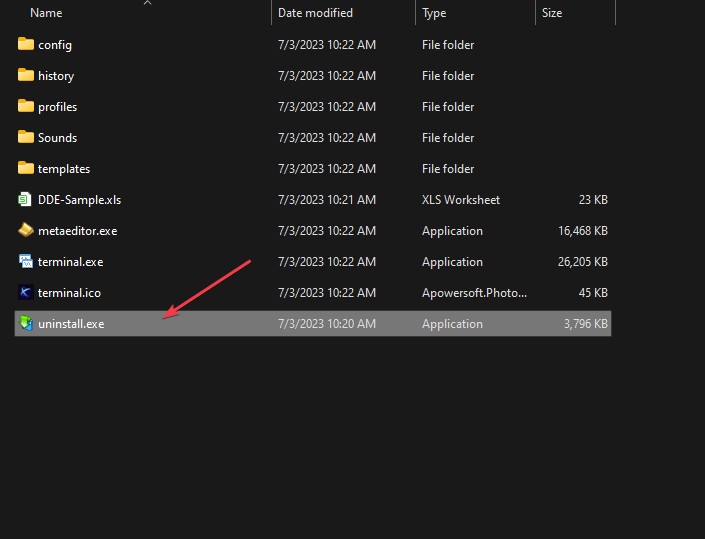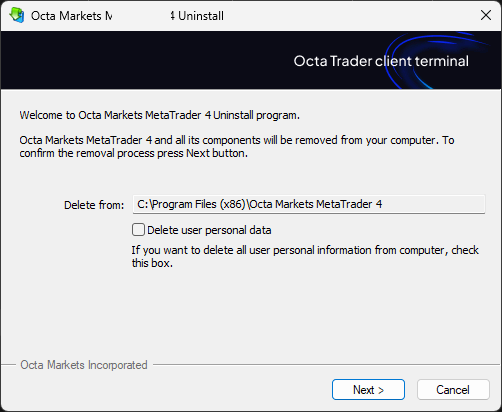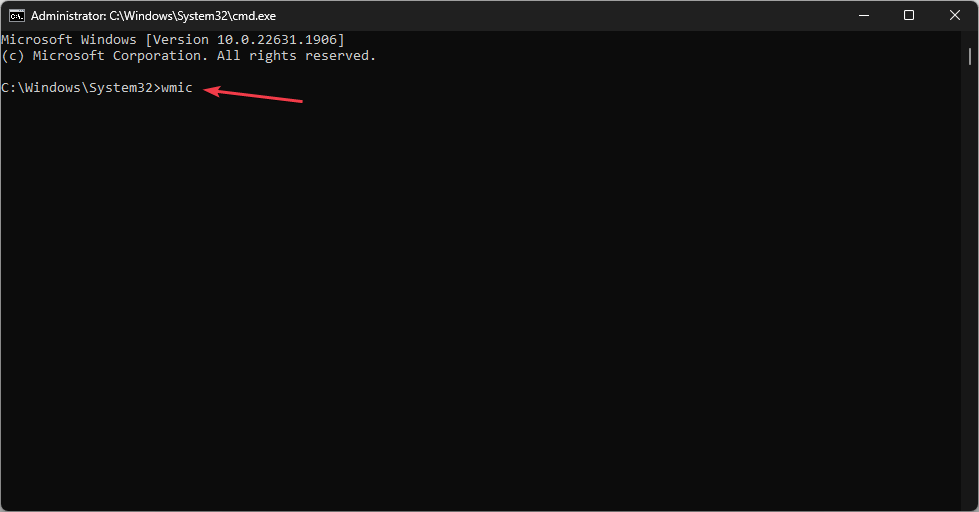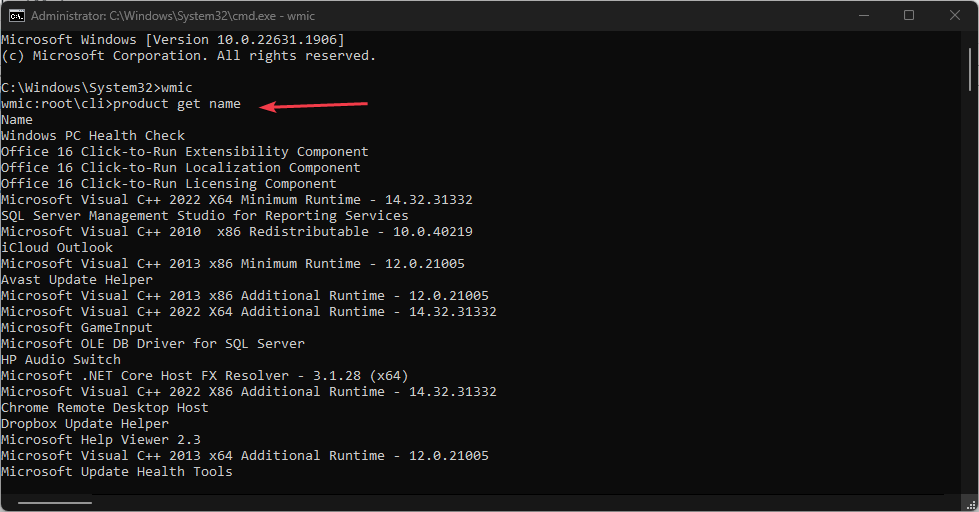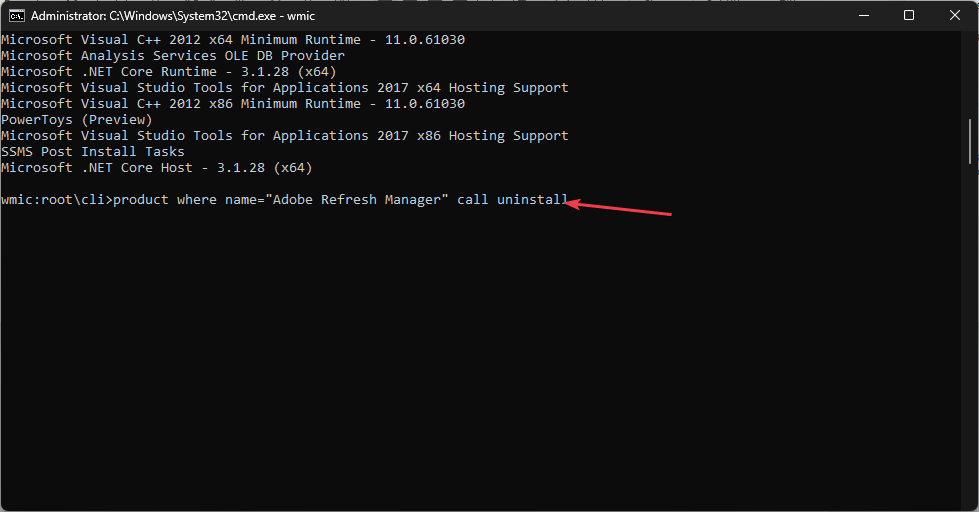How to quickly uninstall apps from the Microsoft Store
Microsoft Store is a built-in repository where users can download, update, and uninstall apps for Windows operating systems. Unfortunately, many users are not familiar with how to uninstall apps from Microsoft Store. Therefore, this article will introduce you a method to quickly uninstall apps from Microsoft Store.
Alternatively, if the Microsoft Store app is missing on your Windows 11 PC, we have detailed guides on downloading and installing the Store app.
Is it possible to uninstall an app directly from the Microsoft App Store?
No, the Microsoft App Store does not provide the option to uninstall apps directly from the platform. You can only install and update apps through the platform.
Depending on your operating system version, installed apps will be stored directly under the "Installed Apps" section in Settings.
Where to install Microsoft app store application?
Microsoft Store apps have a certain directory in which they are stored by default.
You can find all Store Microsoft apps in the following directory: <strong>C:/Program Files/WindowsApps</strong>
How to uninstall Microsoft from the App Store application?
1. Apply via Settings
- Left-click the Start menu and click Settings.
- Click on Apps and find the installed application.

- Find the app you want to uninstall, click the options menu next to it, and then click Uninstall.

- Then, select "Uninstall" again to complete the process.
Uninstalling from Settings is similar to deleting an app directly from the Microsoft Store, as all installed apps are directly accessible from here and can be modified.
2. Uninstall the application using the Control Panel
- Click the "Start" button, type "Control Panel", and then press . Enter
- Click "Programs", go to the "Programs and Features" tab and find the application from the list.

- Select the app, click the "Uninstall" button, and follow the on-screen instructions to complete the uninstall process.

Similar to the first solution, this is an alternative to deleting apps installed directly from the Microsoft Store.
How to uninstall an application that cannot be uninstalled?
1. Uninstall the application using the .exe uninstaller provided by the application
- Press the key to open File Exploreror click the folder in the taskbar icon. WindowsE
- Navigate to the app installation folder. (Applications are installed in the Program Files or Program Files (x86) folder on the system drive).
- Find and open the application folder you want to uninstall. Find Uninstall.exe or Uninstallprogram.exe.

- Double-click the uninstaller.exe file to start the uninstaller.
- Follow the on-screen instructions to remove the application from your system. The exact steps may vary depending on the application.

- After the uninstall process is completed, the application should be removed from the PC.
Please note that some applications may not have their own uninstaller or require additional steps. Therefore, you can always refer to other methods to uninstall such apps.
2. Force uninstall the application through the command prompt
- Left-click the "Start" button, type "Command Prompt", and then click "Run as administrator" option.
- Click "Yes" on User Account Control (UAC).
- Type the following command and press: Enter
<strong>wmic</strong>
- Enter this command and press to display the PC List of all installed programs on: Enter
<strong>product get name</strong>
- Scroll through the list and find the app you want to uninstall. Note its exact name.
- Type the following command and press: Enter
<strong>product where name="ExactNameOfApp" call uninstall </strong>
- will Replace ExactNameOfApp with the actual name of the app you want to uninstall.
- Follow any on-screen prompts or confirmations to complete the uninstall process.
The above command will call the application and run the uninstall command to remove it from the PC. Check how to fix the Run as administrator option if it's not working on your PC.
Anyway, you might be interested in our post on how to fix Microsoft Store Blocked 800704x11ec error message on Windows 0.
The above is the detailed content of How to quickly uninstall apps from the Microsoft Store. For more information, please follow other related articles on the PHP Chinese website!

Hot AI Tools

Undresser.AI Undress
AI-powered app for creating realistic nude photos

AI Clothes Remover
Online AI tool for removing clothes from photos.

Undress AI Tool
Undress images for free

Clothoff.io
AI clothes remover

AI Hentai Generator
Generate AI Hentai for free.

Hot Article

Hot Tools

Notepad++7.3.1
Easy-to-use and free code editor

SublimeText3 Chinese version
Chinese version, very easy to use

Zend Studio 13.0.1
Powerful PHP integrated development environment

Dreamweaver CS6
Visual web development tools

SublimeText3 Mac version
God-level code editing software (SublimeText3)

Hot Topics
 How to make Google Maps the default map in iPhone
Apr 17, 2024 pm 07:34 PM
How to make Google Maps the default map in iPhone
Apr 17, 2024 pm 07:34 PM
The default map on the iPhone is Maps, Apple's proprietary geolocation provider. Although the map is getting better, it doesn't work well outside the United States. It has nothing to offer compared to Google Maps. In this article, we discuss the feasible steps to use Google Maps to become the default map on your iPhone. How to Make Google Maps the Default Map in iPhone Setting Google Maps as the default map app on your phone is easier than you think. Follow the steps below – Prerequisite steps – You must have Gmail installed on your phone. Step 1 – Open the AppStore. Step 2 – Search for “Gmail”. Step 3 – Click next to Gmail app
 How to uninstall wps document
Mar 20, 2024 pm 02:01 PM
How to uninstall wps document
Mar 20, 2024 pm 02:01 PM
How to uninstall WPS documents: Go to the control panel and find wpsoffic to uninstall WPS. WPS has the most favorite office functions of working people. Commonly used documents, forms, presentations and other functions can be used directly, which can provide a lot of work efficiency. But many friends don’t know how to uninstall wps files, so how to uninstall wps files? Let me explain it to you below. Uninstallation is the process of removing program files, folders, and related data from a computer to free up disk space and remove software from the system. In addition, uninstallation involves deleting the device driver and related registry information from the hard disk and then removing the device from the computer's physical device. The following are the steps to uninstall WPS documents, which are suitable for uninstalling any software.
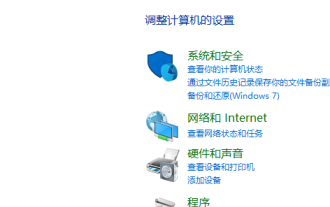 How to uninstall Quark Network Disk? How to completely uninstall Quark Network Disk
Mar 14, 2024 am 08:52 AM
How to uninstall Quark Network Disk? How to completely uninstall Quark Network Disk
Mar 14, 2024 am 08:52 AM
There are many easy-to-use network disk software on the market, such as Baidu Cloud Disk, Quark Cloud Disk, Alibaba Cloud Disk, etc. Some users have transferred the resources in Quark Network Disk to another disk and want to uninstall Quark Network Disk but find that they cannot uninstall. What is going on? This tutorial will show you how to completely uninstall Quark Network Disk. How to uninstall Quark Network Disk? 1. First open the control panel. 2. Then select “Uninstall a program”. 3. Finally, right-click and select "Uninstall" to uninstall cleanly. PS: After uninstalling, you can also use the software to scan again to see if there is any remaining garbage.
 The role and practical application of arrow symbols in PHP
Mar 22, 2024 am 11:30 AM
The role and practical application of arrow symbols in PHP
Mar 22, 2024 am 11:30 AM
The role and practical application of arrow symbols in PHP In PHP, the arrow symbol (->) is usually used to access the properties and methods of objects. Objects are one of the basic concepts of object-oriented programming (OOP) in PHP. In actual development, arrow symbols play an important role in operating objects. This article will introduce the role and practical application of arrow symbols, and provide specific code examples to help readers better understand. 1. The role of the arrow symbol to access the properties of an object. The arrow symbol can be used to access the properties of an object. When we instantiate a pair
 Clock app missing in iPhone: How to fix it
May 03, 2024 pm 09:19 PM
Clock app missing in iPhone: How to fix it
May 03, 2024 pm 09:19 PM
Is the clock app missing from your phone? The date and time will still appear on your iPhone's status bar. However, without the Clock app, you won’t be able to use world clock, stopwatch, alarm clock, and many other features. Therefore, fixing missing clock app should be at the top of your to-do list. These solutions can help you resolve this issue. Fix 1 – Place the Clock App If you mistakenly removed the Clock app from your home screen, you can put the Clock app back in its place. Step 1 – Unlock your iPhone and start swiping to the left until you reach the App Library page. Step 2 – Next, search for “clock” in the search box. Step 3 – When you see “Clock” below in the search results, press and hold it and
 How to Undo Delete from Home Screen in iPhone
Apr 17, 2024 pm 07:37 PM
How to Undo Delete from Home Screen in iPhone
Apr 17, 2024 pm 07:37 PM
Deleted something important from your home screen and trying to get it back? You can put app icons back on the screen in a variety of ways. We have discussed all the methods you can follow and put the app icon back on the home screen. How to Undo Remove from Home Screen in iPhone As we mentioned before, there are several ways to restore this change on iPhone. Method 1 – Replace App Icon in App Library You can place an app icon on your home screen directly from the App Library. Step 1 – Swipe sideways to find all apps in the app library. Step 2 – Find the app icon you deleted earlier. Step 3 – Simply drag the app icon from the main library to the correct location on the home screen. This is the application diagram
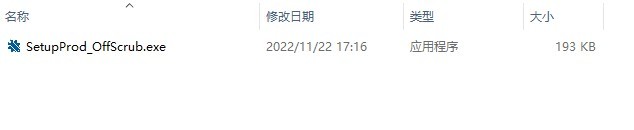 The latest solution to the problem that Office is not cleanly uninstalled and cannot be reinstalled
Mar 13, 2024 pm 04:31 PM
The latest solution to the problem that Office is not cleanly uninstalled and cannot be reinstalled
Mar 13, 2024 pm 04:31 PM
Nowadays, computers on the market will have Office software installed by default. However, some users find that the version is not easy to use. If they want to uninstall and reinstall the commonly used Office version, they are prompted that the uninstallation failed and cannot be installed. This is because the system’s own Office cannot be uninstalled. clean, causing a version conflict during installation. Let’s take a look at how to solve the problem that Office is not cleanly uninstalled and cannot be reinstalled. Method 1: Use the official office uninstall tool 1. Download the [Microsoft official office uninstall tool] to support automatic uninstallation of Office 2007~2019 series and Microsoft 365 and other software. 2. After running [SetupProd_OffScrub.exe], it will automatically
 Can't allow access to camera and microphone in iPhone
Apr 23, 2024 am 11:13 AM
Can't allow access to camera and microphone in iPhone
Apr 23, 2024 am 11:13 AM
Are you getting "Unable to allow access to camera and microphone" when trying to use the app? Typically, you grant camera and microphone permissions to specific people on a need-to-provide basis. However, if you deny permission, the camera and microphone will not work and will display this error message instead. Solving this problem is very basic and you can do it in a minute or two. Fix 1 – Provide Camera, Microphone Permissions You can provide the necessary camera and microphone permissions directly in settings. Step 1 – Go to the Settings tab. Step 2 – Open the Privacy & Security panel. Step 3 – Turn on the “Camera” permission there. Step 4 – Inside, you will find a list of apps that have requested permission for your phone’s camera. Step 5 – Open the “Camera” of the specified app