
Bluetooth is a wireless communication technology. After customers turn on the Bluetooth function on their computer, they can complete the wireless transmission of materials. So how to turn on the Bluetooth function in Windows 10? The operation steps are relatively simple. You need to open the settings panel first, click on the device to enter, select Bluetooth and other devices on the left, and then you can see Bluetooth on the right page. Turn on the switch below it to turn on the Bluetooth function. .
How to turn on the Bluetooth function in Windows 10:
1. Find the menu bar option at the bottom left of the Win10 desktop and click to enter.
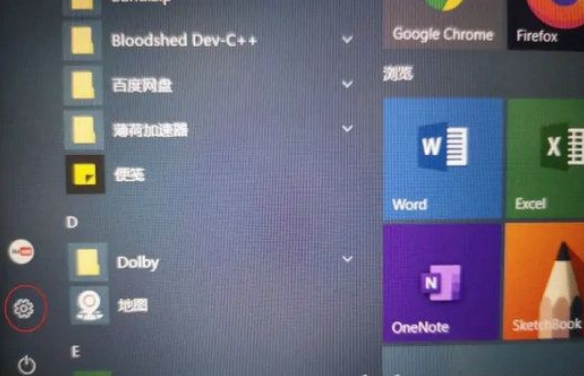
#2. After entering the menu bar page, there is a setting button in the left column. Click to enter the setting page.
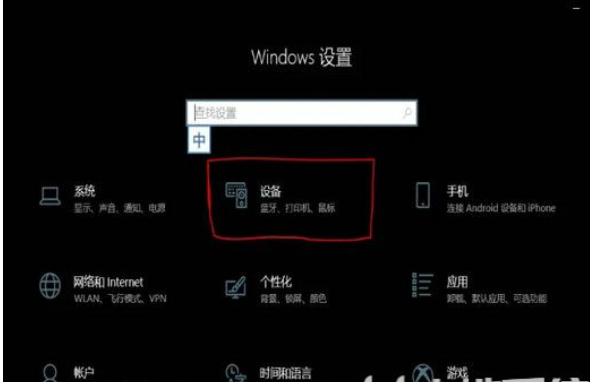
#3. Then a dialog box will pop up, go to the win10 settings page, look for the "Device" option, and click on it.
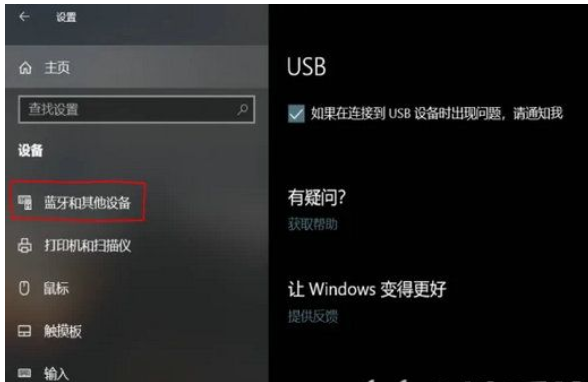
#4. Then look for the "Bluetooth and other devices" option on the left toolbar and click to enter.
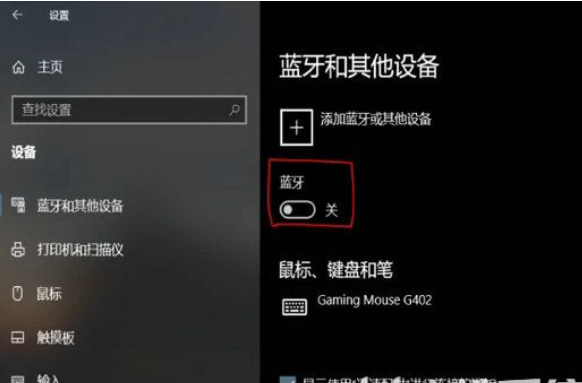
5. After entering, the "Bluetooth" option will appear in the right part of the dialog box, and there will be a power switch-like button below. Click the button to open it. Changed the Bluetooth settings of win10.
The above is the detailed content of How to turn on Bluetooth in Windows 10? How to turn on Bluetooth in Windows 10?. For more information, please follow other related articles on the PHP Chinese website!




