
Setting computer passwords can protect Internet security and the security of data privacy. Sometimes the settings are more complicated for security reasons, and later I want to change it to something simpler. Let’s talk about win10 below. Here are the steps on how to change the computer password.
How to change the computer password in win10 system
1. Press and hold the keyboard shortcut ctrl alt del, the following interface will appear.
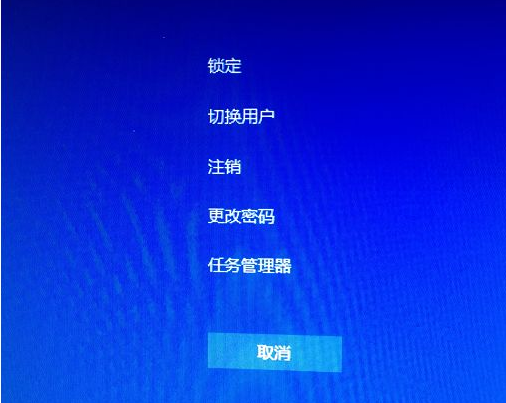 2. Click Change Password, and the password change interface will appear. Type in the old login password and password to make sure.
2. Click Change Password, and the password change interface will appear. Type in the old login password and password to make sure.
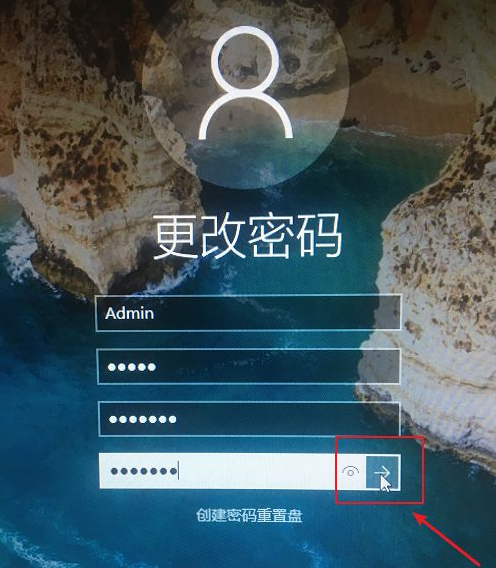 3. Change the password clearly.
3. Change the password clearly.
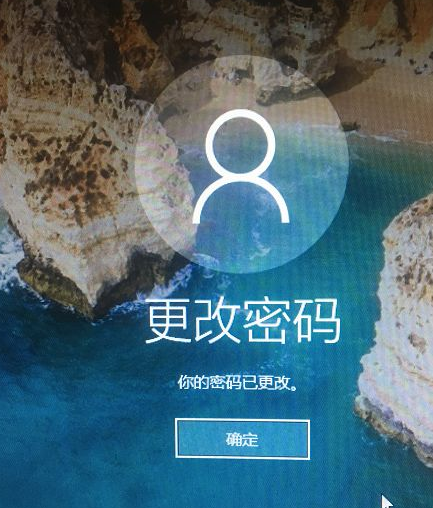 Method 2: Change the search bar.
Method 2: Change the search bar.
1. Enter the computer search function to search for the account, and open the management method for your account, as shown in the figure below:
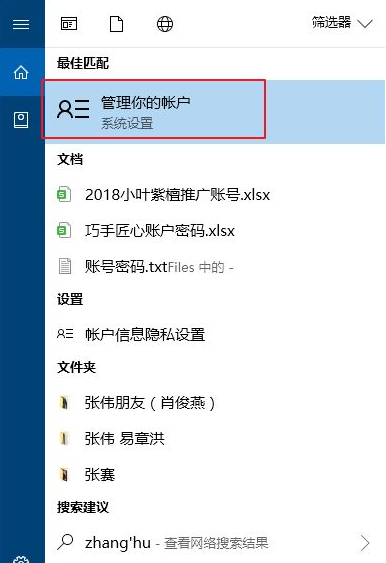 2. In the generated account interface, look for the login option in the left menu column and click Select.
2. In the generated account interface, look for the login option in the left menu column and click Select.
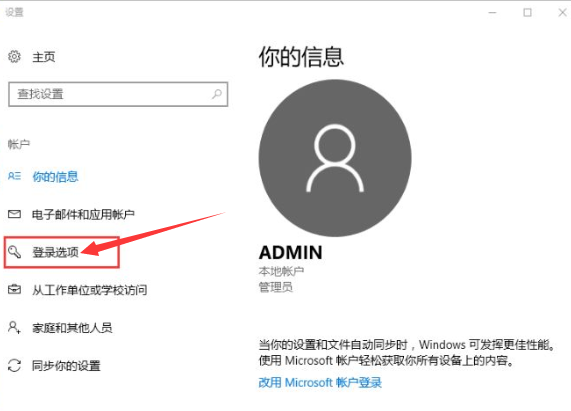 3. Find the password, select and click the change button.
3. Find the password, select and click the change button.
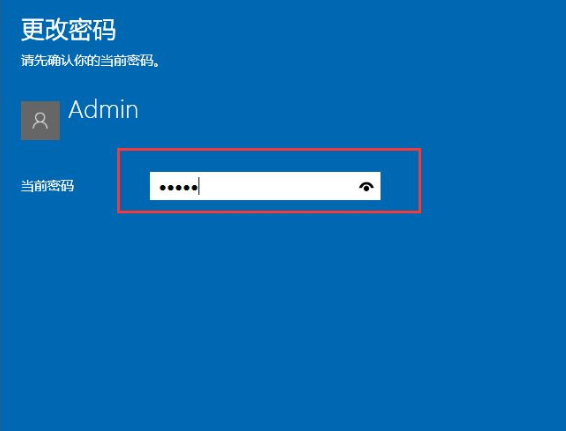 4. Enter the current login password and then proceed to the next step.
4. Enter the current login password and then proceed to the next step.
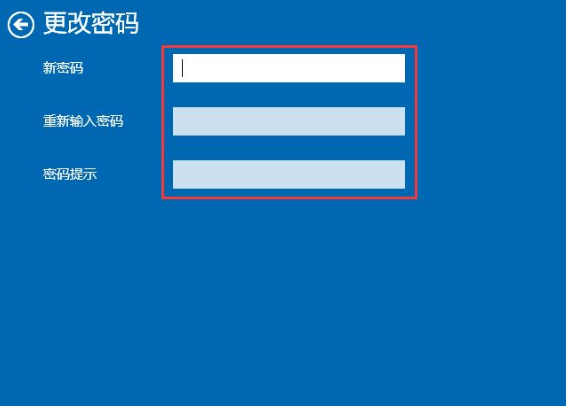 5. Set a new password twice, set a reminder according to your required password, and make it clear.
5. Set a new password twice, set a reminder according to your required password, and make it clear.
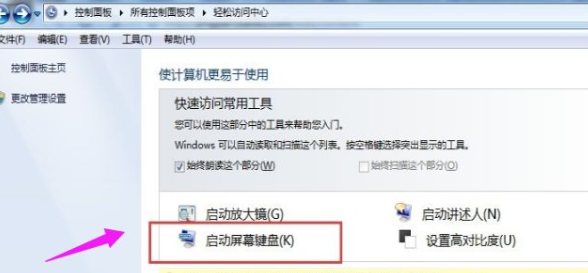 The above is the content of how to change the computer password in win10 system. I hope it can be of help to you.
The above is the content of how to change the computer password in win10 system. I hope it can be of help to you.
The above is the detailed content of Process example tutorial on how to change password on win10 computer. For more information, please follow other related articles on the PHP Chinese website!




