Detailed explanation of how to set up shared folders in win7win10
In the same company, there is a public LAN. Sometimes it is necessary to share some folders, etc. At this time, you need to set up the LAN shared folder operation for the computer. Some netizens want to know how to set up shared folders in win7win10. Let me teach you how to set up shared folders in win7win10.
1. Prepare a win7 or win10 machine. Since the number of users of xp is getting smaller and smaller, and the configurations are not exactly the same, if you have an xp system, please refer to other articles.
2. Right-click the folder that needs to be shared and click Properties.
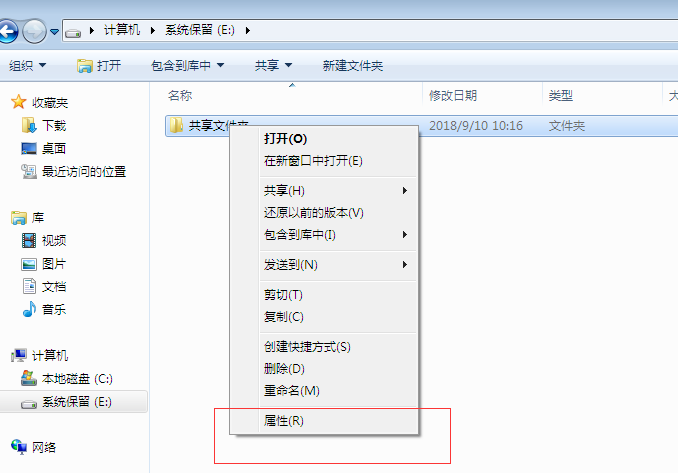
3. Switch to the sharing tab and click Share.
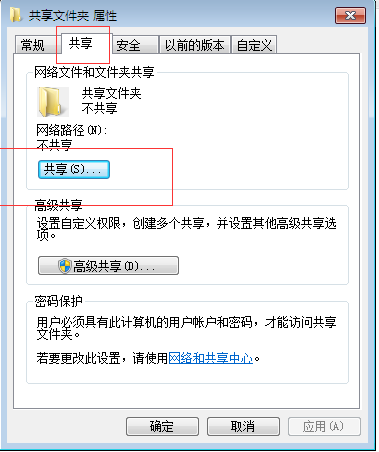
#4. Select Everyone. Select Everyone here. Others do not need a password to access, which is more convenient. If others need to enter a password, just select the corresponding user here.
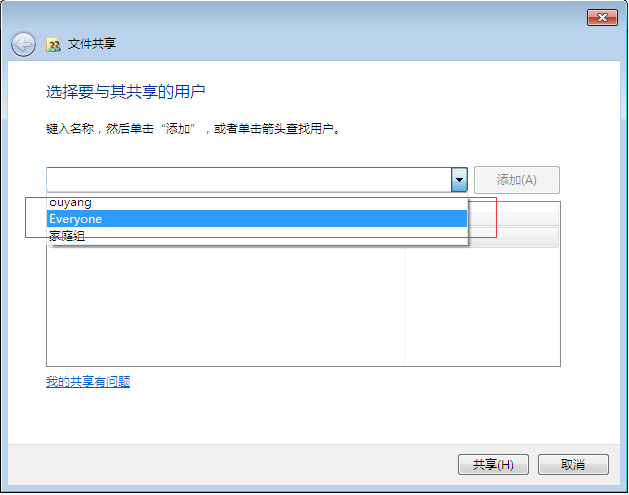
5. Click Add. You can modify the permissions. If you only need to read, just give read permissions.
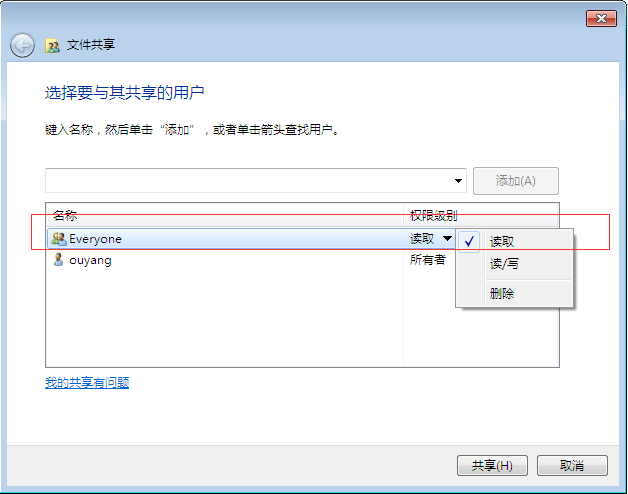
6. Click Share.
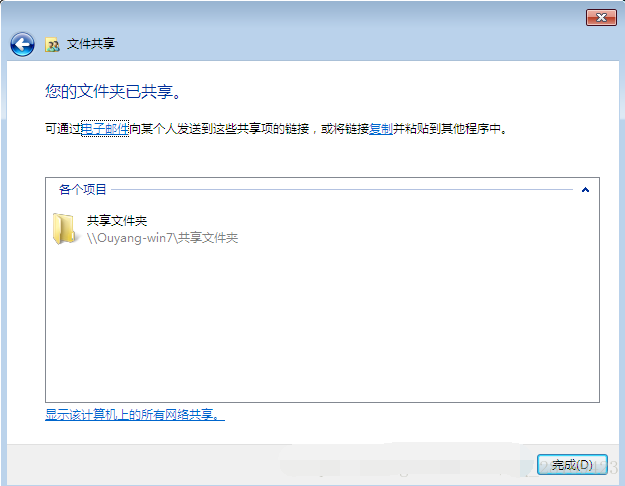
#7. Open the cmd window and enter ipconfig to view the local area network address of the machine.
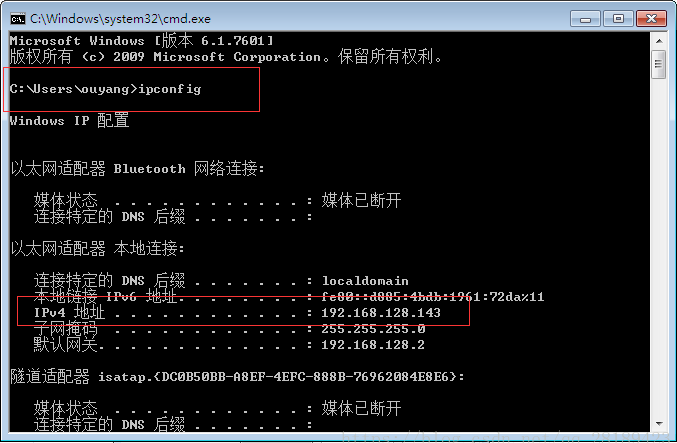
#8. Open the computer on other machines in the LAN to access this address. We can see that the local IP address is 192.168.128.143, then we enter \\192.168.128.143 in the address bar and press Enter.
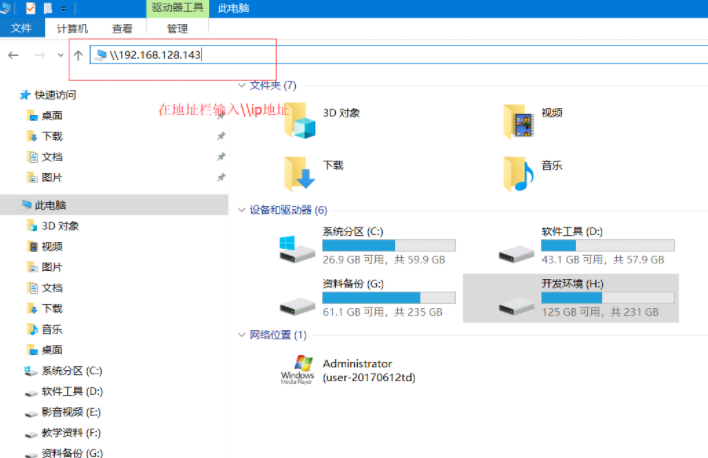
#9. You need to enter your username and password.
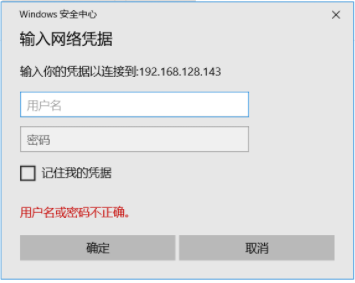
#10. Configure to cancel username and password authentication. After pressing Enter, you are prompted to enter your username and password because there is a missing step in our initial configuration. We will complete it now.
Click on Network and Sharing Center.
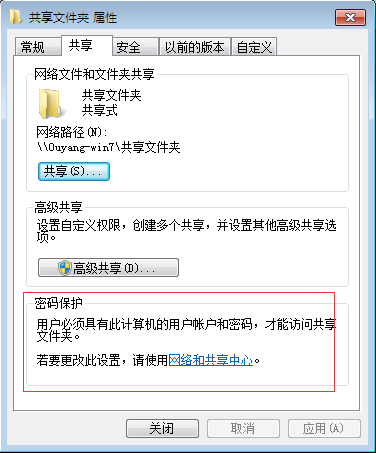
Enable network discovery, turn off password-protected sharing, and save changes.
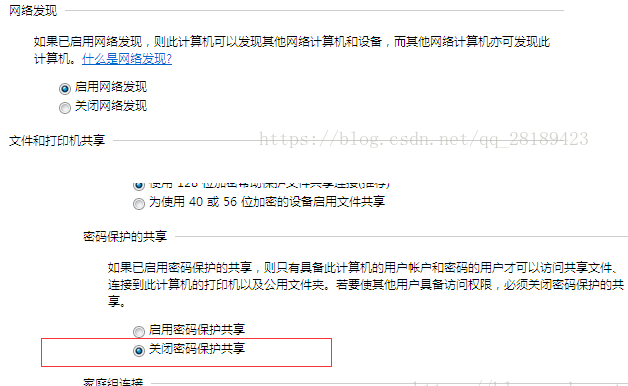
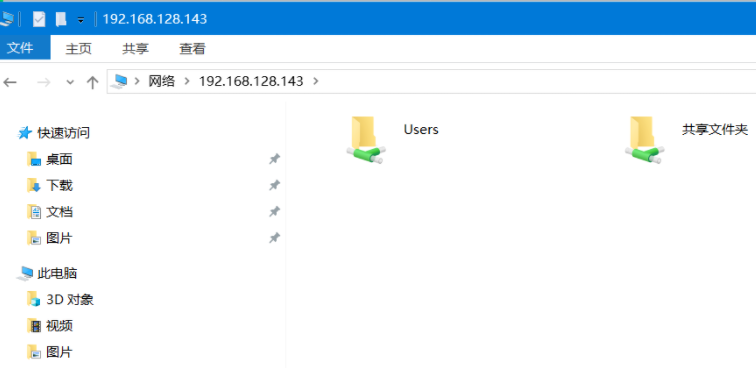
11. Visit again and you can access it. If the password and username verification still appears, just enter it casually for verification. You will not need to verify again in the future.
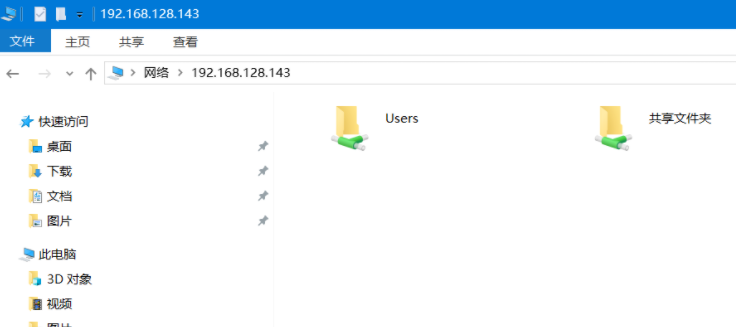
#12. If you still need to enter your username and password. Click Start->Control Panel->User Accounts->Manage other accounts and enable the guest account.
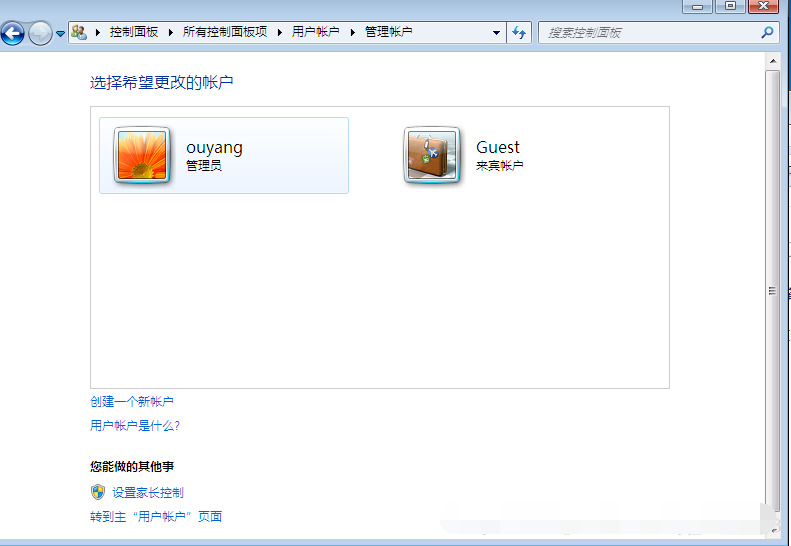
The above is how to set up shared folders in win7win10. Friends who use win7 and win10 systems can refer to this tutorial to set up shared folders.
The above is the detailed content of Detailed explanation of how to set up shared folders in win7win10. For more information, please follow other related articles on the PHP Chinese website!

Hot AI Tools

Undresser.AI Undress
AI-powered app for creating realistic nude photos

AI Clothes Remover
Online AI tool for removing clothes from photos.

Undress AI Tool
Undress images for free

Clothoff.io
AI clothes remover

AI Hentai Generator
Generate AI Hentai for free.

Hot Article

Hot Tools

Notepad++7.3.1
Easy-to-use and free code editor

SublimeText3 Chinese version
Chinese version, very easy to use

Zend Studio 13.0.1
Powerful PHP integrated development environment

Dreamweaver CS6
Visual web development tools

SublimeText3 Mac version
God-level code editing software (SublimeText3)

Hot Topics
 Solution to the problem that Win11 system cannot install Chinese language pack
Mar 09, 2024 am 09:48 AM
Solution to the problem that Win11 system cannot install Chinese language pack
Mar 09, 2024 am 09:48 AM
Solution to the problem that Win11 system cannot install Chinese language pack With the launch of Windows 11 system, many users began to upgrade their operating system to experience new functions and interfaces. However, some users found that they were unable to install the Chinese language pack after upgrading, which troubled their experience. In this article, we will discuss the reasons why Win11 system cannot install the Chinese language pack and provide some solutions to help users solve this problem. Cause Analysis First, let us analyze the inability of Win11 system to
 How to set CPU performance to full in Win11
Feb 19, 2024 pm 07:42 PM
How to set CPU performance to full in Win11
Feb 19, 2024 pm 07:42 PM
Many users find that the computer is not running smoothly enough when using the Win11 system. They want to improve CPU performance, but they don't know how to do it. The following will introduce in detail how to set the CPU performance to the highest level in Win11 system to make your computer more efficient. Setting method: 1. Right-click "This PC" on the desktop and select "Properties" in the option list. 2. After entering the new interface, click "Advanced System Settings" in "Related Links". 3. In the window that opens, click the "Advanced" tab at the top, then click the & at the bottom of "Performance"
 Solution for Win11 unable to install Chinese language pack
Mar 09, 2024 am 09:15 AM
Solution for Win11 unable to install Chinese language pack
Mar 09, 2024 am 09:15 AM
Win11 is the latest operating system launched by Microsoft. Compared with previous versions, Win11 has greatly improved the interface design and user experience. However, some users reported that they encountered the problem of being unable to install the Chinese language pack after installing Win11, which caused trouble for them to use Chinese in the system. This article will provide some solutions to the problem that Win11 cannot install the Chinese language pack to help users use Chinese smoothly. First, we need to understand why the Chinese language pack cannot be installed. Generally speaking, Win11
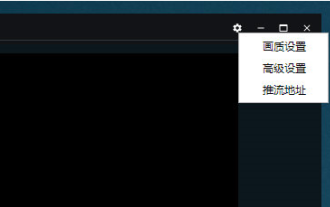 How to set the picture and sound for Douyin Live Companion - How to set the picture and sound for Douyin Live Companion
Mar 04, 2024 pm 02:10 PM
How to set the picture and sound for Douyin Live Companion - How to set the picture and sound for Douyin Live Companion
Mar 04, 2024 pm 02:10 PM
I believe that all the users here like to use the Douyin Live Companion software, but do you know how to set the picture and sound of the Douyin Live Companion? The following article brings you how to set the picture and sound of the Douyin Live Companion, so that you can Let’s take a look below. First, click the "gear" icon in the upper right corner to enter the settings options. Next, the editor will introduce "Image Quality Settings" and "Advanced Settings" one by one. Please see the diagram below. 2. The image quality setting function can help users adjust the image quality, bit rate, frame rate and resolution during live broadcast. The software has already adjusted the settings according to the user's own computer configuration, and in most cases there is no need to change it. , as shown in the figure below: 3. The advanced setting function has relatively more content that can be changed, including sound effect settings.
 Strategies to solve Win11's inability to install the Chinese language pack
Mar 08, 2024 am 11:51 AM
Strategies to solve Win11's inability to install the Chinese language pack
Mar 08, 2024 am 11:51 AM
Strategies to deal with Win11’s inability to install the Chinese language pack. With the launch of Windows 11, many users can’t wait to upgrade to this new operating system. However, some users have encountered difficulties when trying to install the Chinese language pack, preventing them from using the Chinese interface properly. In this article, we will discuss the problem that Win11 cannot install the Chinese language pack and propose some countermeasures. First, let’s explore why there are problems installing Chinese language packs on Win11. This may be due to the system's
 How to use shortcut keys to take screenshots in Win8?
Mar 28, 2024 am 08:33 AM
How to use shortcut keys to take screenshots in Win8?
Mar 28, 2024 am 08:33 AM
How to use shortcut keys to take screenshots in Win8? In our daily use of computers, we often need to take screenshots of the content on the screen. For users of Windows 8 system, taking screenshots through shortcut keys is a convenient and efficient operation method. In this article, we will introduce several commonly used shortcut keys to take screenshots in Windows 8 system to help you take screenshots more quickly. The first method is to use the "Win key + PrintScreen key" key combination to perform full
 Detailed explanation of obtaining administrator rights in Win11
Mar 08, 2024 pm 03:06 PM
Detailed explanation of obtaining administrator rights in Win11
Mar 08, 2024 pm 03:06 PM
Windows operating system is one of the most popular operating systems in the world, and its new version Win11 has attracted much attention. In the Win11 system, obtaining administrator rights is an important operation. Administrator rights allow users to perform more operations and settings on the system. This article will introduce in detail how to obtain administrator permissions in Win11 system and how to effectively manage permissions. In the Win11 system, administrator rights are divided into two types: local administrator and domain administrator. A local administrator has full administrative rights to the local computer
 Sharing tips for obtaining administrator privileges in Win11
Mar 08, 2024 pm 06:45 PM
Sharing tips for obtaining administrator privileges in Win11
Mar 08, 2024 pm 06:45 PM
Share tips on obtaining Win11 administrator rights. Microsoft's latest operating system, Windows 11, brings a new experience to users, but sometimes we need to obtain administrator rights to perform some specific operations during system operations. In the Win11 system, it is not difficult to obtain administrator rights. You only need to master some skills to complete it easily. This article will share some tips on obtaining administrator rights in Win11 to help you operate the system better. 1. Use shortcut keys to obtain administrator rights in Win11 system, use





