
Sometimes if we need to download some large files on the computer, but do not have time to stay in front of the computer, we can consider setting a scheduled shutdown for the computer, so that the computer work will not be delayed and we do not need to stay in front of the computer. In front of the computer. The editor below will teach you how to set up a scheduled shutdown in win7.
The specific steps are as follows:
1. Use the win R shortcut key to open the run window, enter "shutdown -s -t 3600" (there are three spaces in the middle, the shutdown time is in seconds, The editor set it to shut down after 1 hour, set the shutdown time according to your needs), click OK.
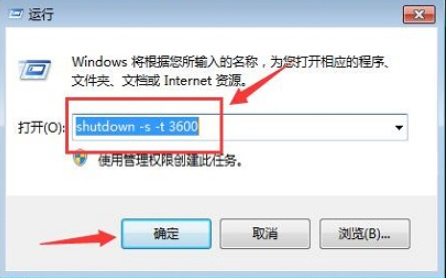
#2. At this time, a prompt "Windows will shut down in 60 minutes" appears in the lower right corner of the desktop, so the computer will shut down after 60 minutes.

#3. If you want to cancel the shutdown, enter: shutdown -a in the run window.
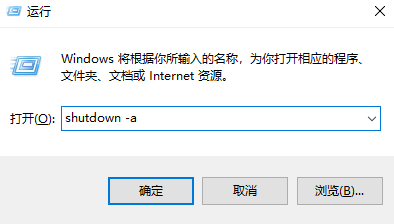
#4. At this time, a prompt to cancel the shutdown will appear in the lower right corner.
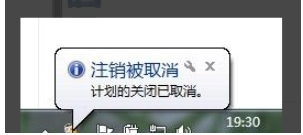
The above is the method to set the scheduled shutdown of win7. Isn’t it very simple? Friends who need it can refer to the tutorial to operate.
The above is the detailed content of Demonstrate how to set up scheduled shutdown in win7. For more information, please follow other related articles on the PHP Chinese website!
 How to read py files in python
How to read py files in python
 Why can't I access the Ethereum browser?
Why can't I access the Ethereum browser?
 How to use insert statement in mysql
How to use insert statement in mysql
 div scroll bar
div scroll bar
 How to export word from powerdesigner
How to export word from powerdesigner
 What is the difference between webstorm and idea?
What is the difference between webstorm and idea?
 How to register on Matcha Exchange
How to register on Matcha Exchange
 localstorage usage
localstorage usage
 What should I do if my iPad cannot be charged?
What should I do if my iPad cannot be charged?




