
How to set up USB disk startup in bios? When we redo the system through the USB flash drive, we need to set the USB flash drive boot in the BIOS for normal operation. However, many consumers don’t know how to set up the USB flash drive boot in the BIOS. It doesn’t matter. Today, the editor will The setting method brings everyone.
Set the U disk boot item to redo the system
1. The editor takes the Lenovo v310 computer as an example. First, we insert the prepared boot disk into the computer. Press and hold f2 or f12 during startup to enter the bios page. We select "security" and change "secureboot" to the "disabled" option.
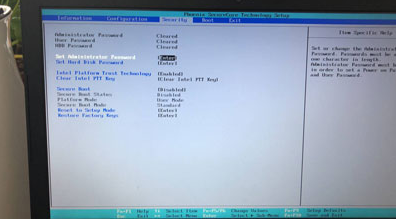
#2. Then click on the "boot" option and change "bootmade" to "legacysupport".
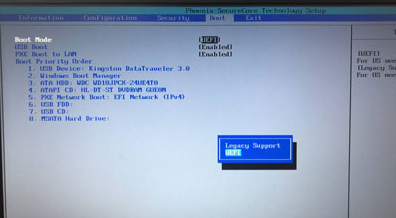
#3. At this time, everyone will change the added "bootpriority" to "legacyfirst".
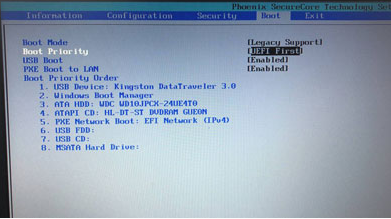
#4. After completing the operation, we save the settings and restart the computer. At this time, we can enter the USB boot mode.
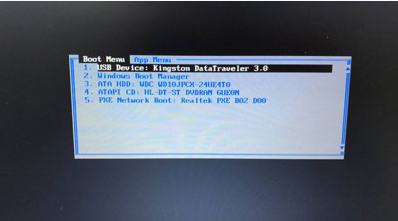
The above are the specific steps for BIOS to set up the USB boot. You can use the above method to open the USB boot on the computer.
The above is the detailed content of Tutorial on setting up bios USB disk to boot and reinstall the system. For more information, please follow other related articles on the PHP Chinese website!




