How to fix missing ReadyBoost tabs in Windows 11
Don't worry, none of the drives on your system are showing the "Ready to Accelerate" tab. ReadyBoost technology increases the speed of your system by utilizing the available space on your drive. However, if you cannot find a specific ReadyBoost tab in File Explorer, you need to follow these resolutions to quickly resolve this issue.
Fix 1 – Compatible USB Drives
There are some specific USB drives that support ReadyBoost natively. Just like NTFS, drives formatted with FAT16 or FAT32 also support ReadyBoost technology.
Step 1 –You have to check the drive type. So, open File Explorer.
Step 2 –Go to “This Computer”. You will see all drives. Now, right-click on the drive and click on "Properties".
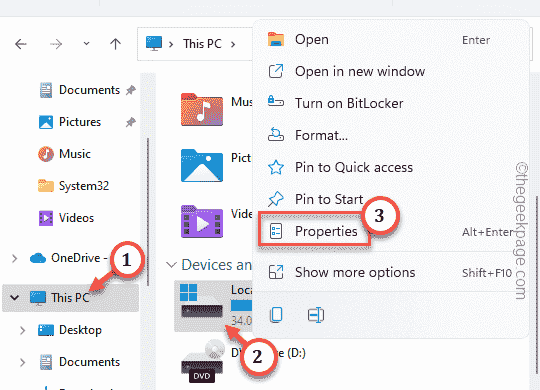
Step 3 –Go to the “General” tab.
Step 4 –CheckFile System. If it is NTFS, FAT16 or FAT32, then you should find the ReadyBoost tab.
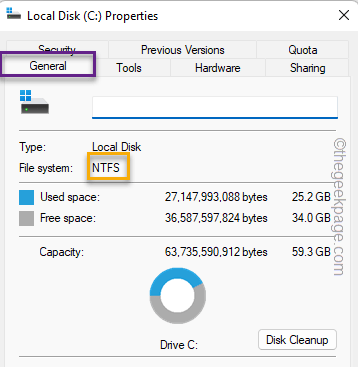
Follow other solutions to resolve this issue.
Fix 2 – Update USB Driver
Update the USB drive on your computer.
Step 1 –Press the Win key and the X key at the same time.
Step 2 –Select “Device Manager” to open it.
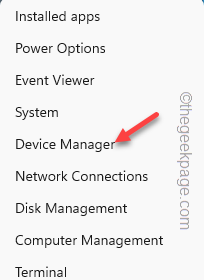
Step 3 –After opening the Device Manager, expand “Universal Serial Bus Controller”.
Step 4 – Simply right-click on the USB driver in the list and click “Update Driver”.
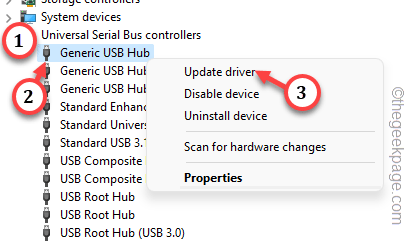
Let Windows search for and install the necessary drivers.
Also, you can check Windows Update for these types of updates.
1. Open "Settings" and go to "Windows Update".
2. Now, go to “Advanced Options”.
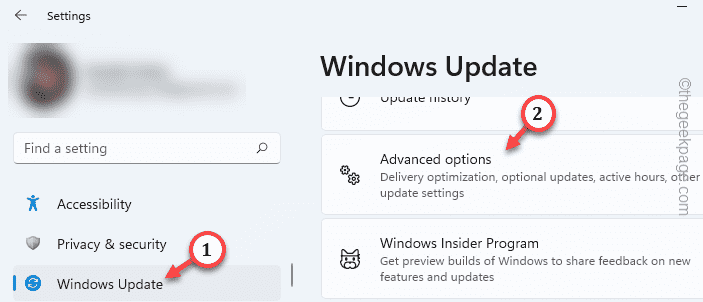
3. Expand the "Optional Updates" section.
USB driver updates are streamed through this channel.
4. If you can see any such driver updates, check the box and click "Download and Install".
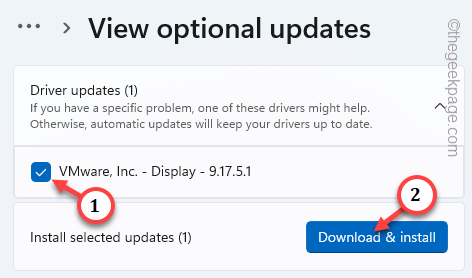
Try to find ReadyBoost from the drive properties.
Fix 3 – Are you using an SSD?
Do you have a solid state drive and hard drive configuration? ReadyBoost is old and may not be helpful to you. For example, open ReadyBoost on a machine with an SSD. It will display "This device cannot be used with ReadyBoost. ReadyBoost is not enabled because this computer is fast enough to provide additional benefits. message.
This means that the machine is already Fast, ReadyBoost won't be able to offer much.
Fix 4 – Windows Version Support
Several Windows versions like Windows 7, 8, 10 and 11 support ReadyBoost. But some older versions like Windows XP, or if you are using Windows Server, you will not see ReadyBoost.
Fix 5 – Run a File Checker Scan
Sometimes only a File Checker scan is needed. You can start with Run it from the terminal.
Step 1 –Use the Win R key immediately.
Step 2 –Quickly type “cmd". Use to press Ctrl, Shift and to enter the keys.
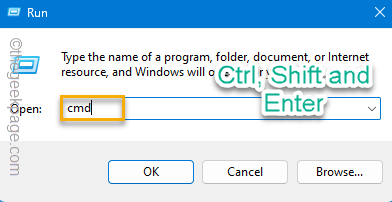
Step 3 – Then, paste this line into it. After that, use the Enter keys to run this shop floor control tool.
sfc /scannow
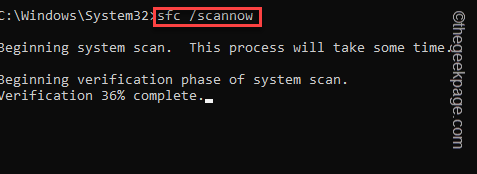
System File Checker will be launched. When finished, exit the terminal.
Check if this works.
The above is the detailed content of How to fix missing ReadyBoost tabs in Windows 11. For more information, please follow other related articles on the PHP Chinese website!

Hot AI Tools

Undresser.AI Undress
AI-powered app for creating realistic nude photos

AI Clothes Remover
Online AI tool for removing clothes from photos.

Undress AI Tool
Undress images for free

Clothoff.io
AI clothes remover

AI Hentai Generator
Generate AI Hentai for free.

Hot Article

Hot Tools

Notepad++7.3.1
Easy-to-use and free code editor

SublimeText3 Chinese version
Chinese version, very easy to use

Zend Studio 13.0.1
Powerful PHP integrated development environment

Dreamweaver CS6
Visual web development tools

SublimeText3 Mac version
God-level code editing software (SublimeText3)

Hot Topics
 1377
1377
 52
52
 How to fix missing ReadyBoost tabs in Windows 11
Jul 13, 2023 pm 11:21 PM
How to fix missing ReadyBoost tabs in Windows 11
Jul 13, 2023 pm 11:21 PM
Is the "Ready to Accelerate" tab not showing up on any drives on your system? Don't worry. ReadyBoost is technology that uses available space on your drive to make your system faster. However, if you cannot find a specific ReadyBoost tab in File Explorer, you need to follow these resolutions to quickly resolve this issue. Fix 1 – Compatible USB Drives There are some specific USB drives that support ReadyBoost natively. Like NTFS, drives formatted with FAT16 or FAT32 support ReadyBoost technology. Step 1 – You have to check the drive type. So, open File Explorer. Step 2 – Go to “This PC”. You will see all drives. Now
 Steps to configure RAID 1 on Windows 11
Sep 22, 2023 pm 03:05 PM
Steps to configure RAID 1 on Windows 11
Sep 22, 2023 pm 03:05 PM
Windows 11 has strict requirements, and after struggling to obtain that storage, losing your hard drive and data would be a shame. Well, we have good news that can help you buffer against hard drive failure. Using built-in Windows tools, you can copy all your data from one drive to another. This way, if one drive fails, you can mirror and rebuild the original data on the replacement drive. Can Windows 11 do RAID? With Windows Storage Spaces feature, you can perform RAID on Windows 11. This feature allows you to create multiple virtual disks using a hard drive connected directly to your computer without degrading performance. Benefits of Raid: Reduce the cost of disk
 Fix: WD My Cloud doesn't show up on the network in Windows 11
Oct 02, 2023 pm 11:21 PM
Fix: WD My Cloud doesn't show up on the network in Windows 11
Oct 02, 2023 pm 11:21 PM
If WDMyCloud is not showing up on the network in Windows 11, this can be a big problem, especially if you store backups or other important files in it. This can be a big problem for users who frequently need to access network storage, so in today's guide, we'll show you how to fix this problem permanently. Why doesn't WDMyCloud show up on Windows 11 network? Your MyCloud device, network adapter, or internet connection is not configured correctly. The SMB function is not installed on the computer. A temporary glitch in Winsock can sometimes cause this problem. What should I do if my cloud doesn't show up on the network? Before we start fixing the problem, you can perform some preliminary checks:
 How to Fix Diablo 4 Blue Screen Error on Windows 11/10
Jun 27, 2023 pm 01:16 PM
How to Fix Diablo 4 Blue Screen Error on Windows 11/10
Jun 27, 2023 pm 01:16 PM
Are you experiencing blue screen issues while playing Diablo 4? Well, you're not the only one complaining about this issue on Reddit or other forums. A blue screen will only appear when certain critical system components cannot withstand the demands of Diablo 4. Therefore, we recommend you to follow these solutions to resolve the issue quickly and start enjoying the game. Fix 1 – Make sure your system has minimum support Diablo 4 is a very graphically demanding game, and even the minimum system requirements are confusing. These are the minimum, recommended and ultra-4k requirements for running Diablo 4. Minimum Requirements – Operating System: Windows® 10 64-bit version 1909 or later Processor: Intel® Core i5-2500K or AMD FX-835
 How to update network drive login credentials in Windows 11
Feb 19, 2024 pm 12:18 PM
How to update network drive login credentials in Windows 11
Feb 19, 2024 pm 12:18 PM
To enhance network drive security, Microsoft supports password-protecting shared folders or network drives. However, to ensure continued protection, we need to change the password for the network drive regularly. This article will introduce how to update the login credentials of a network drive in Windows 11/10. How to Update Network Drive Login Credentials in Windows In order to update the network driver’s login credentials, we need to use Credential Manager. This is a pre-installed feature on Windows computers and can be accessed through the Control Panel. So, follow the steps below to perform the same. Click Win+S, search for "Control Panel" and click "Open". Change the screen view proportionally to large icons.
 How to RAID an external hard drive on Windows 11
Sep 16, 2023 pm 10:05 PM
How to RAID an external hard drive on Windows 11
Sep 16, 2023 pm 10:05 PM
RAID or Redundant Array of Independent Disks is a data storage technology in which multiple external drives are combined into one. It was widely used when large hard drives were expensive, but many people still prefer the RAID external drive method. There are several levels of RAID, each serving a specific purpose. Keep in mind that the average user doesn't have to delve into the complexity, a simple setup of RAID0 or RAID1 should work fine. Reasons to consider raiding an external drive: Improved PC performance Easy to configure, cheaper than existing alternatives Faster data reading and writing Efficient backup solution through mirroring How to RAID an external drive on Windows 11? Before RAID external hard drives, you need to pay attention to the following first things
 4 Ways to Check SSD Health on Windows 11
Sep 27, 2023 pm 09:49 PM
4 Ways to Check SSD Health on Windows 11
Sep 27, 2023 pm 09:49 PM
SSDs are quickly replacing HDDs due to their fast read, write, and access speeds, but even though they are more reliable, you still need to check the health of your SSDs in Windows 11. Can I check the health of my SSD? Of course you can, and should, since they have limited read/write cycles. SLCNAND flash SSDs are currently the most popular and can handle approximately 50,000 to 100,000 write cycles. Nonetheless, in this article, you will learn how to check the health of your SSD and extend its lifecycle on Windows 11. How to check SSD health on Windows 11? First, here’s how to identify an SSD that’s about to fail: You start
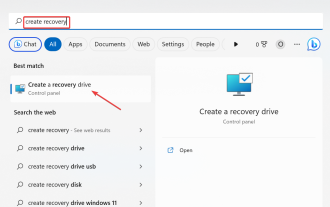 Windows 11 Recovery USB: Download, Install, and Create
Jul 05, 2023 pm 01:05 PM
Windows 11 Recovery USB: Download, Install, and Create
Jul 05, 2023 pm 01:05 PM
Sometimes your PC encounters problems that make it difficult to start up properly. In this case, you can restore it using Windows 11 recovery USB. While this all seems simple and straightforward, you still need to know how to create and use a recovery USB. In this guide, we'll walk you through the steps required to perform this task with ease. Can I download a Windows 11 recovery USB? If your operating system crashes completely, you can download a Windows 11 recovery USB from another PC that is running fine. However, the computer you want to create the recovery drive from must have the same architecture as your computer. Your best option is still to create the USB from the PC while the PC is running normally. This eliminates any compatibility risk. or,



