
We know that after a computer has been used for a long time, a lot of garbage will accumulate. At this time, it is necessary to reinstall the win7 system. However, sometimes there is a phenomenon that the system cannot be entered after win7 is reinstalled. So what is the reason? What? What should I do if I cannot enter the system after reinstalling Win7? In response to these two problems, the editor will provide solutions to the problem that I cannot enter the system after reinstalling Win7.
1. Preparation for reinstalling win7 system from U disk:
1. Find a computer that can access the Internet normally, and then click to download and reinstall the system software: http ://www.zhuangjiba.com/.
2. Find another USB flash drive larger than 8G. It is best to back up important files on your computer.
Set U disk startup
1. Insert the U disk into the computer where the system needs to be reinstalled, press the power button, and then quickly click the start hotkey to enter the startup selection interface , select the USB disk option, and press Enter.

Note: If your computer is pre-installed with win8 or win10 system, you need to modify some settings in the BIOS to start and reinstall the USB flash drive. (The method of entering BIOS is the same as that of entering the boot selection interface, but the keys are different. Usually, you can press F2, ESC, and del keys to enter)
2. After completing the above steps, enter the PE installation system
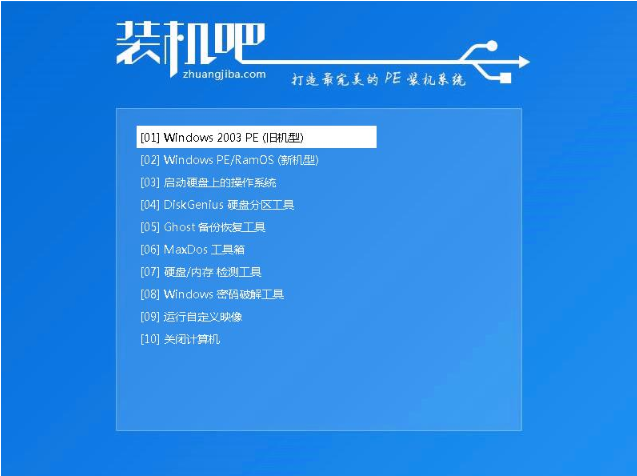
3. Enter the PE selection interface in the installation bar, use the direction arrow keys to select [02], click Enter to start the management interface, and then select the 64-bit PE to enter
4. Enter the PE system in the installation bar, and the installation tool will pop up automatically.
PS: If the pre-installed win8/ The win10 disk is in gpt format, so you need to modify the hard disk partition format to install Win7. The specific method is: close the installation tool, open the partition master tool of the PE desktop, click the hard disk, then click the hard disk above, and select the MBR format as the partition table format.
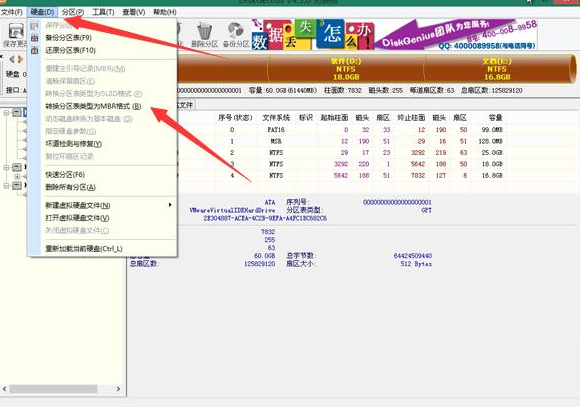
5. Open the installation tool of the installation bar and select the system image to be installed. The target partition is the system disk C drive. Generally, it is checked by default. Finally, click Install System . After installation is complete, remove the USB flash drive and restart the computer.
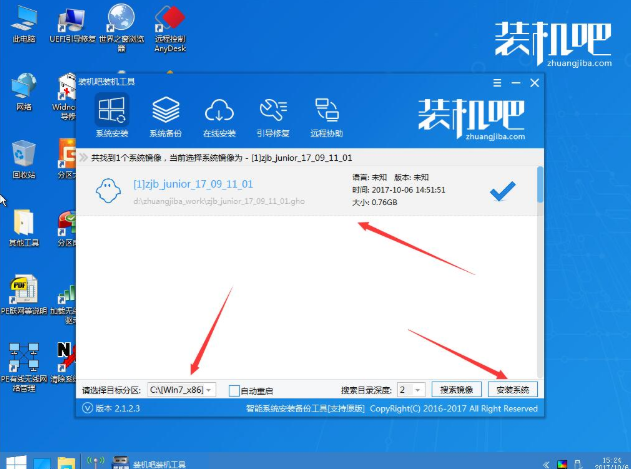
#6. Wait for the desktop of win7 system to be used normally.
Detailed steps to reinstall win7 system using U disk:
1. Open the downloaded software, then insert the U disk into the computer and enter the main interface of the installation bar. Select U disk boot, U disk mode.
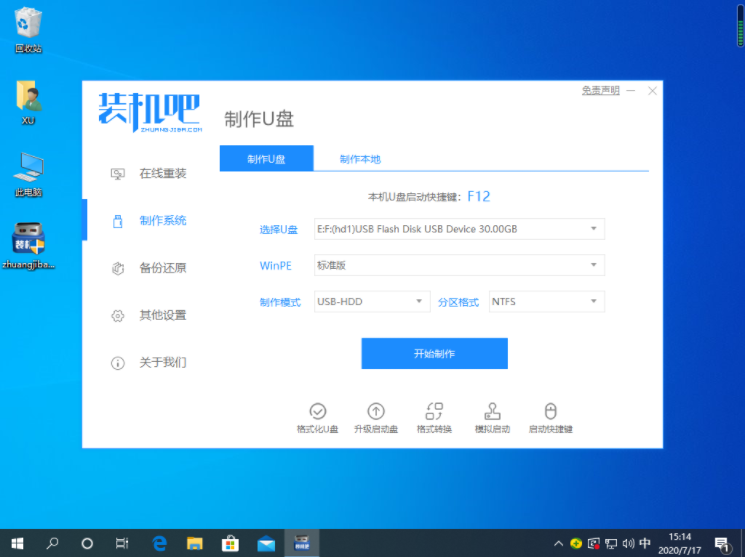
#2. Select the "U disk" option and click a key to create a bootable USB disk.
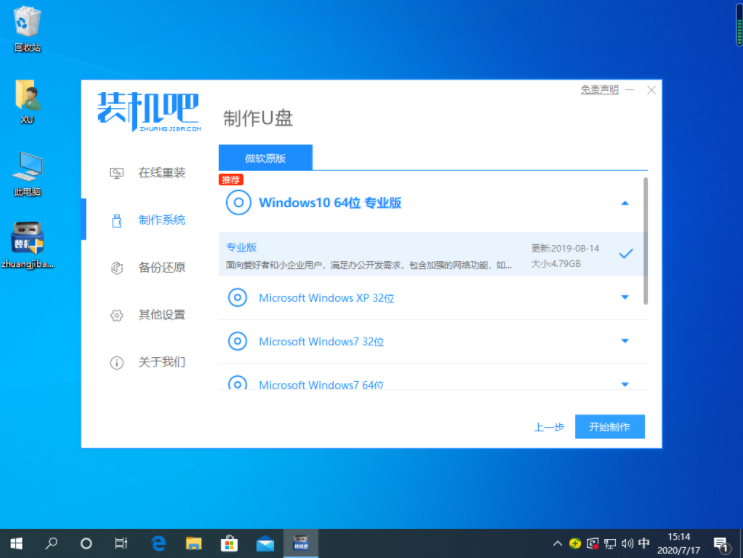
#3. Next, you just need to wait patiently to make it.
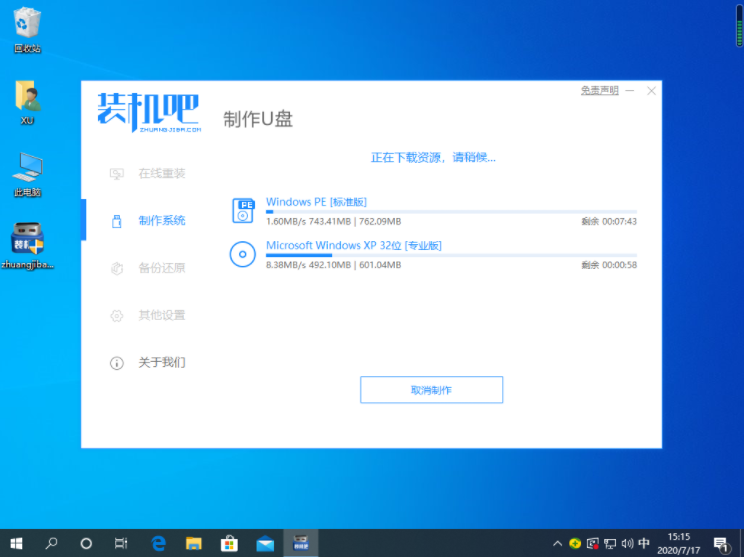
#4. After the production is completed, you can use it to reinstall the system.
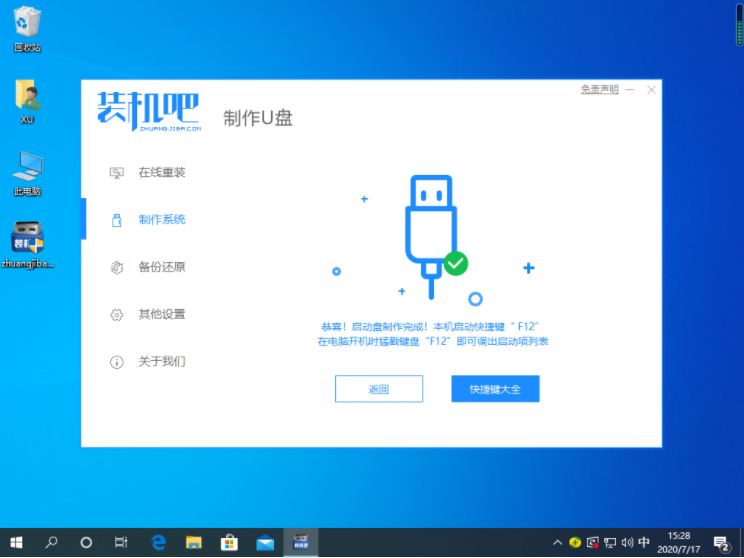
The above is the entire solution brought by the editor to solve the problem of unable to enter the system after reinstalling win7. I hope it can be helpful.
The above is the detailed content of Solution to the problem of unable to enter the system after reinstalling win7. For more information, please follow other related articles on the PHP Chinese website!
 Introduction to java core technology content
Introduction to java core technology content
 What is the difference between 4g and 5g mobile phones?
What is the difference between 4g and 5g mobile phones?
 Problems with your wireless adapter or access point
Problems with your wireless adapter or access point
 What are the commonly used functions of informix?
What are the commonly used functions of informix?
 How to generate random numbers in js
How to generate random numbers in js
 navigator.appname
navigator.appname
 The running environment of java program
The running environment of java program
 ^quxjg$c
^quxjg$c
 Computer application areas
Computer application areas




