How to Fix Missing Video Recording Option in iPhone Camera
Nowadays, everyone captures memories, including videos and images, through iPhone or other smartphones. But these days we have received several reports from iPhone users that the video option has suddenly disappeared in their iPhone camera app. This issue has left iPhone users frustrated as they cannot record videos on their devices.
Not updating their iPhone software to the latest version or internal technical bugs present in the iPhone may be one of the factors causing this issue on the iPhone.
In this article, you will find different methods by which you can easily solve this problem and you will be able to capture videos on your iPhone without any problem.
Fix 1 – Check Camera Preservation Settings on iPhone
Step 1: First, click on the Settings icon in the home screen to open the “Settings” app.
Step 2: After launching the settings page, scroll down and select the Camera option from the menu list as shown below.
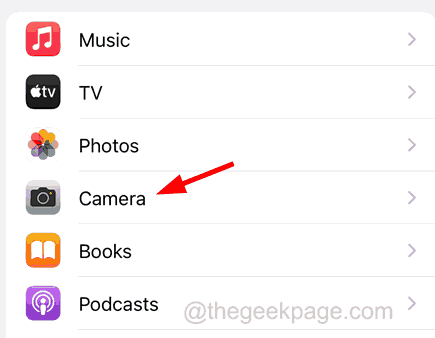
Step 3: Now click on the Keep Settings option.
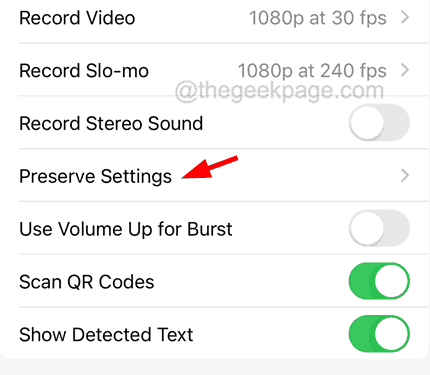
Step 4: Here you need to enable all available options i.e. Camera Mode by clicking on its toggle switch , Creative Controls, Exposure Adjustment, Night Mode and Live Photos, as shown below.
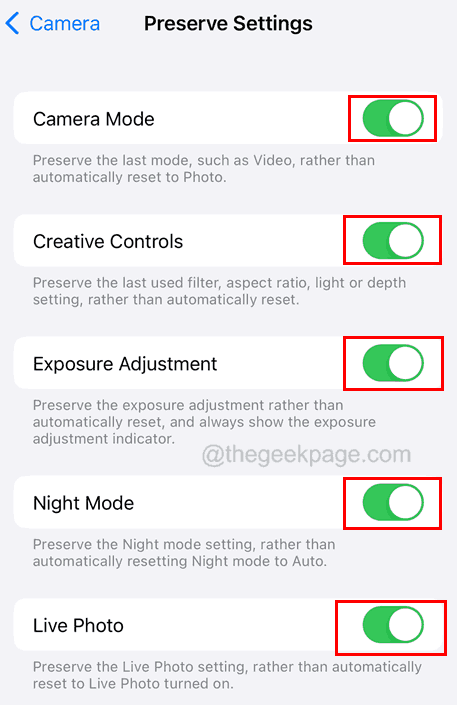
Fix 2 – Capture video using photo option
If the video option does not appear no matter how many times you try to fix this issue, you can use the explanation below Hack to capture videos with the help of Photos option in the Camera app.
Step 1: To do this, you must first go to the “Camera” app on your iPhone.
Step 2: Once the Camera app opens, click on the Photos option on the bottom panel as shown below.
Step 3: Then tap and hold on the white circle in the bottom center.
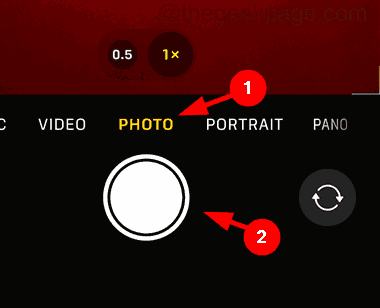
Step 4: This will start recording video directly on iPhone.
Step 5: To stop recording, you must release the white circle.
NOTE – You can also lock the white circle by tapping and holding on the white circle and sliding it towards the lock symbol on the right. This will allow you to record video without having to continuously grab the white circles.
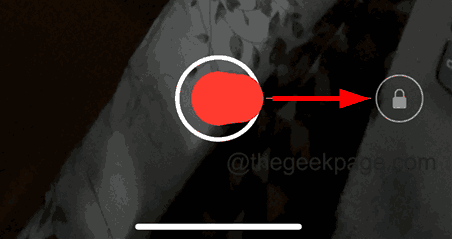
Fix 3 – Stop allowing camera access to all apps
If you find that this issue is caused by another third-party app on your iPhone that is using the camera , you need to follow the steps below to disable the camera from accessing that specific app.
Step 1: First go to the "Settings" app on your iPhone.
Step 2: Now scroll down and click on the "Privacy and Security" option in the settings list as shown below.
Step 3: Here you need to click on the Camera option.
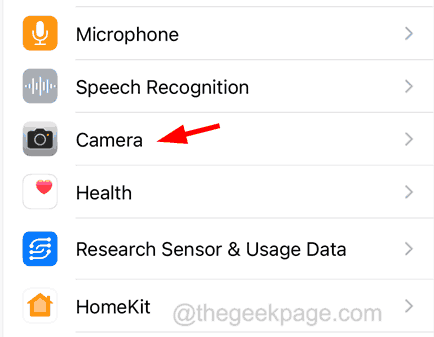
Step 4: Now, this will display all the apps installed on your iPhone using the iPhone camera.
Step 5: Make sure all apps are disabled by clicking on the toggle switch as shown below.
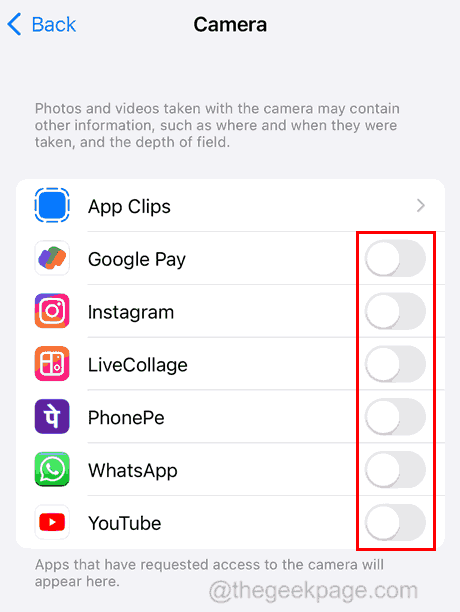
Step 6: After disabling them, go to the camera app and check if the video option is available.
Fix 4 – Reset All Settings on iPhone
If there is no progress to resolve the issue, then there is a good chance that some settings on the iPhone are causing the problem, sometimes these settings are very Hard to detect. Please try to reset all settings on your iPhone and you will find that the problem has been solved.
Other Fixes to Try
- RestartiPhone – If there are any software bugs in your iPhone, it can cause different types of problems including those mentioned in the article above The problem. This can be solved by restarting your iPhone to clear the technical glitch.
- Update iPhone’s Software – Many times, these types of issues can be cleared simply by updating the iPhone software to the latest version released by Apple. Therefore, we recommend our readers to update their iPhone software to the latest version and check if this helps resolve the issue.
- Stop any ongoing video call – This will stop the camera when you are using your iPhone’s camera for other video calls through any third-party app like Zoom, WhatsApp, etc. Works with the default camera app on your iPhone. Therefore, stop any ongoing video calls on your iPhone. Now, after making sure that the camera is not currently being used by any other application, go to the Camera application and check.
The above is the detailed content of How to Fix Missing Video Recording Option in iPhone Camera. For more information, please follow other related articles on the PHP Chinese website!

Hot AI Tools

Undresser.AI Undress
AI-powered app for creating realistic nude photos

AI Clothes Remover
Online AI tool for removing clothes from photos.

Undress AI Tool
Undress images for free

Clothoff.io
AI clothes remover

AI Hentai Generator
Generate AI Hentai for free.

Hot Article

Hot Tools

Notepad++7.3.1
Easy-to-use and free code editor

SublimeText3 Chinese version
Chinese version, very easy to use

Zend Studio 13.0.1
Powerful PHP integrated development environment

Dreamweaver CS6
Visual web development tools

SublimeText3 Mac version
God-level code editing software (SublimeText3)

Hot Topics
 1377
1377
 52
52
 Unable to save changes to Photos app error in Windows 11
Mar 04, 2024 am 09:34 AM
Unable to save changes to Photos app error in Windows 11
Mar 04, 2024 am 09:34 AM
If you encounter the Unable to save changes error while using the Photos app for image editing in Windows 11, this article will provide you with solutions. Unable to save changes. An error occurred while saving. Please try again later. This problem usually occurs due to incorrect permission settings, file corruption, or system failure. So, we’ve done some deep research and compiled some of the most effective troubleshooting steps to help you resolve this issue and ensure you can continue to use the Microsoft Photos app seamlessly on your Windows 11 device. Fix Unable to Save Changes to Photos App Error in Windows 11 Many users have been talking about Microsoft Photos app error on different forums
 Photos cannot open this file because the format is not supported or the file is corrupted
Feb 22, 2024 am 09:49 AM
Photos cannot open this file because the format is not supported or the file is corrupted
Feb 22, 2024 am 09:49 AM
In Windows, the Photos app is a convenient way to view and manage photos and videos. Through this application, users can easily access their multimedia files without installing additional software. However, sometimes users may encounter some problems, such as encountering a "This file cannot be opened because the format is not supported" error message when using the Photos app, or file corruption when trying to open photos or videos. This situation can be confusing and inconvenient for users, requiring some investigation and fixes to resolve the issues. Users see the following error when they try to open photos or videos on the Photos app. Sorry, Photos cannot open this file because the format is not currently supported, or the file
 How to connect Apple Vision Pro to PC
Apr 08, 2024 pm 09:01 PM
How to connect Apple Vision Pro to PC
Apr 08, 2024 pm 09:01 PM
The Apple Vision Pro headset is not natively compatible with computers, so you must configure it to connect to a Windows computer. Since its launch, Apple Vision Pro has been a hit, and with its cutting-edge features and extensive operability, it's easy to see why. Although you can make some adjustments to it to suit your PC, and its functionality depends heavily on AppleOS, so its functionality will be limited. How do I connect AppleVisionPro to my computer? 1. Verify system requirements You need the latest version of Windows 11 (Custom PCs and Surface devices are not supported) Support 64-bit 2GHZ or faster fast processor High-performance GPU, most
 How to solve application startup error 0xc000012d problem
Jan 02, 2024 pm 12:53 PM
How to solve application startup error 0xc000012d problem
Jan 02, 2024 pm 12:53 PM
When a friend's computer is missing certain files, the application cannot start normally with error code 0xc000012d. In fact, it can be solved by re-downloading the files and installing them. The application cannot start normally 0xc000012d: 1. First, the user needs to download ".netframework". 2. Then find the download address and download it to your computer. 3. Then double-click on the desktop to start running. 4. After the installation is completed, return to the wrong program location and open the program again.
 MS Paint not working properly in Windows 11
Mar 09, 2024 am 09:52 AM
MS Paint not working properly in Windows 11
Mar 09, 2024 am 09:52 AM
Microsoft Paint not working in Windows 11/10? Well, this seems to be a common problem and we have some great solutions to fix it. Users have been complaining that when trying to use MSPaint, it doesn't work or open. Scrollbars in the app don't work, paste icons don't show up, crashes, etc. Luckily, we've collected some of the most effective troubleshooting methods to help you resolve issues with Microsoft Paint app. Why doesn't Microsoft Paint work? Some possible reasons why MSPaint is not working on Windows 11/10 PC are as follows: The security identifier is corrupted. hung system
 Fix caa90019 Microsoft Teams error
Feb 19, 2024 pm 02:30 PM
Fix caa90019 Microsoft Teams error
Feb 19, 2024 pm 02:30 PM
Many users have been complaining about encountering error code caa90019 every time they try to log in using Microsoft Teams. Even though this is a convenient communication app, this mistake is very common. Fix Microsoft Teams Error: caa90019 In this case, the error message displayed by the system is: "Sorry, we are currently experiencing a problem." We have prepared a list of ultimate solutions that will help you resolve Microsoft Teams error caa90019. Preliminary steps Run as administrator Clear Microsoft Teams application cache Delete settings.json file Clear Microsoft from Credential Manager
 How to enable Douyin camera permission? What should I do if the screen on TikTok camera is black?
Mar 22, 2024 am 10:42 AM
How to enable Douyin camera permission? What should I do if the screen on TikTok camera is black?
Mar 22, 2024 am 10:42 AM
As one of the most popular short video platforms in the world, Douyin allows many users to record their lives and showcase their talents here. When using Douyin to shoot works, we need to enable camera permissions to ensure normal use of Douyin's shooting function. So, how to open Douyin camera permission? This article will introduce in detail how to open Douyin Camera permissions and solve the black screen problem encountered when opening Douyin Camera. 1. How to enable Douyin camera permission? 1. Open the phone settings and find the "Privacy" or "Permission Management" option. 2. In the privacy settings, find "App Permissions" or "App Management". 3. Find Douyin APP and click to enter Douyin’s permission setting interface. 4. In the permission setting interface, find the "Camera" permission and make sure it is turned on. 5. If necessary, you can also
 How to set Apple camera watermark
Feb 25, 2024 pm 04:37 PM
How to set Apple camera watermark
Feb 25, 2024 pm 04:37 PM
How to set an Apple camera watermark? You can also have an exclusive watermark when shooting with the camera in an Apple phone, but most users don’t know how to set the camera watermark. Next, the editor brings you a graphic tutorial on how to set the Apple camera watermark. , interested users come and take a look! Apple mobile phone tutorial: How to set the Apple camera watermark 1. First open the shortcut command in the Apple mobile phone and select the [iPhone Camera Watermark] icon in the lower left corner; 2. Then jump to the album to select the photo that needs to be added with a watermark, and click the [iPhone Camera Watermark] icon in the upper right corner. Add]; 3. Then select the required Apple phone model; 4. Finally, go to the page below and select the required watermark style to complete the setting.



