
Recently, many Win10 users feel that entering the password after booting is a waste of time. Even if a PIN code is set and only a four-digit password is required, it is still very troublesome. In fact, the PIN password can be canceled. Let’s take a look. See how to set it up.
1. First, open Windows 10 and click "All Settings" in the notification bar on the right.
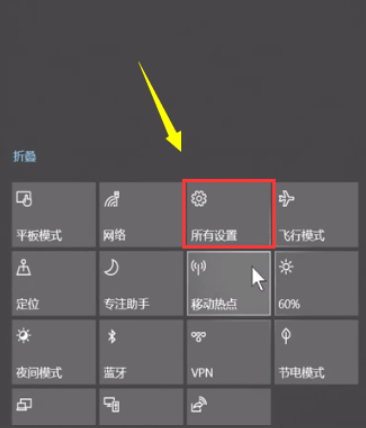
2. Then, find “Account” in “Settings” and click to select it.
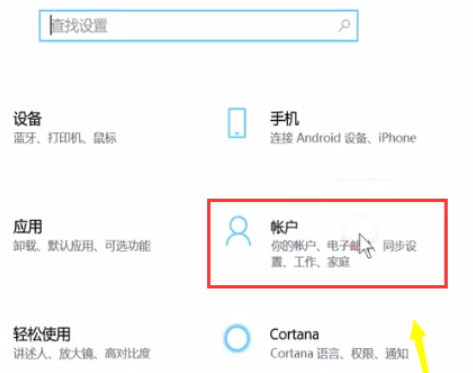
3. Then, find “Login Options” on the left menu in the “Account” settings and click to enter.
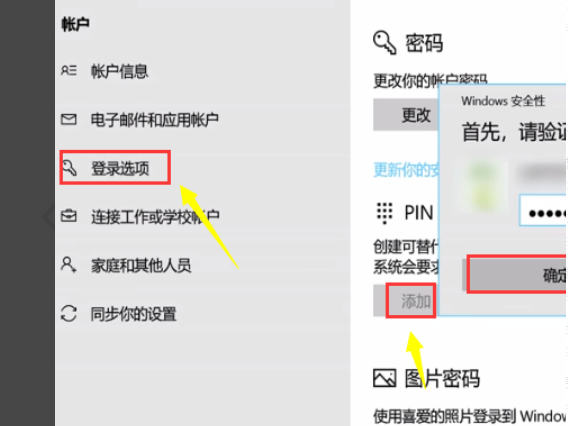
#4. Then, enter the original user password in the right window and click OK.
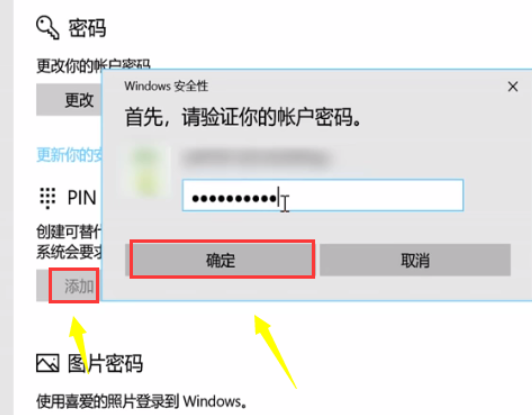
5. Then, find “Change” and click to open it.
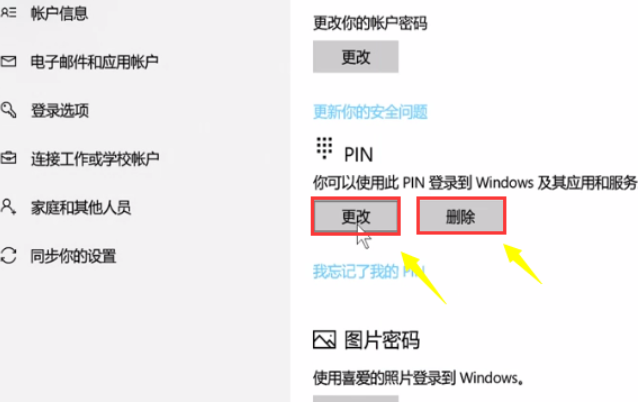
6. Then, enter the new PIN code to change the PIN code.
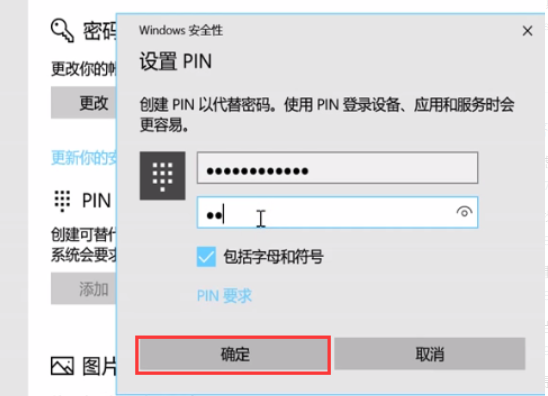
7. Then, return to the window just now and click "Delete" to cancel the PIN code.
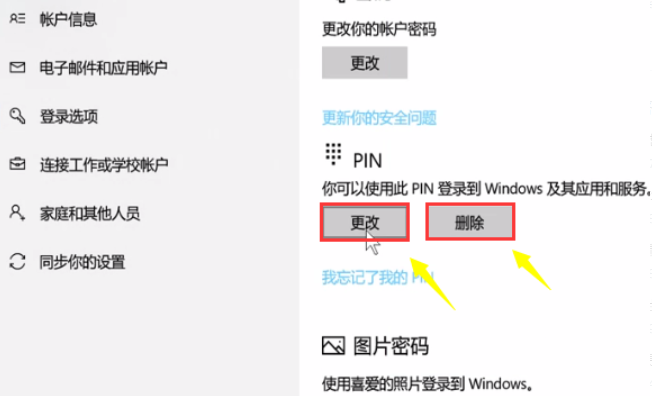
The above is the method to cancel the PIN login password in win10 system. I hope this method can help everyone.
The above is the detailed content of Cancel pin login password in win10. For more information, please follow other related articles on the PHP Chinese website!




