Detailed tutorial on one-click installation of Big Tomato
Big Tomato's one-click reinstallation system has newly launched the local image reinstallation function. Whether you are a computer novice with no professional knowledge or a master who plays with computers, Big Tomato can help you easily complete computer reinstallation. . Let’s take a look at how to use this software.
1. Download the one-click reinstallation of Big Tomato and install it on your computer. After opening Big Tomato, click "Reinstall System Now" to enter the environment detection. If your computer is not suitable for image installation, there will be a prompt. Pop up to prevent installation failure from causing trouble to you.
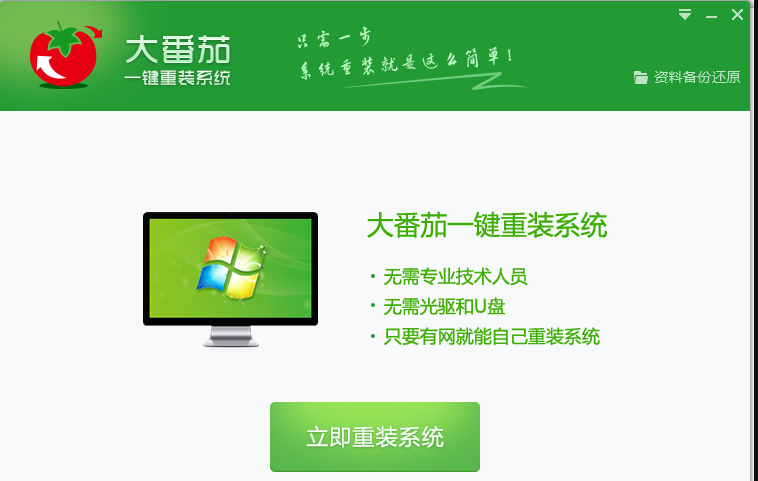
#2. After passing the environment test, click Next to enter "Data Backup".
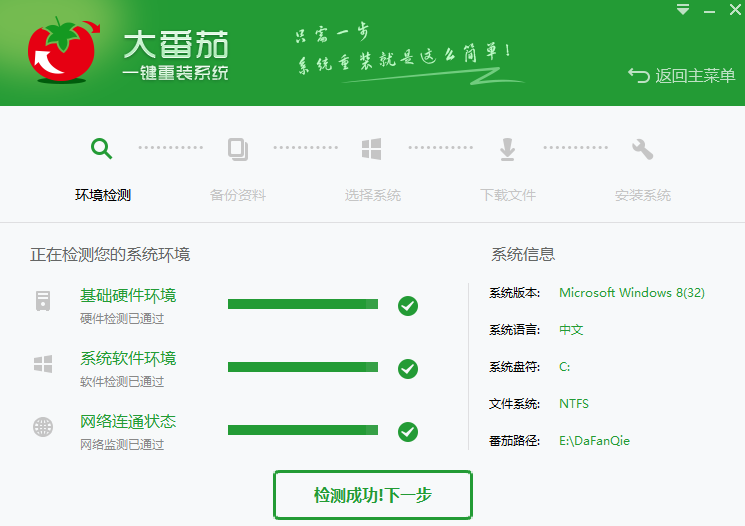
#3. To prevent data loss, it is recommended to check them all. After backup, the data can be restored through "Data Backup Restore" in the upper right corner of the Big Tomato main interface.
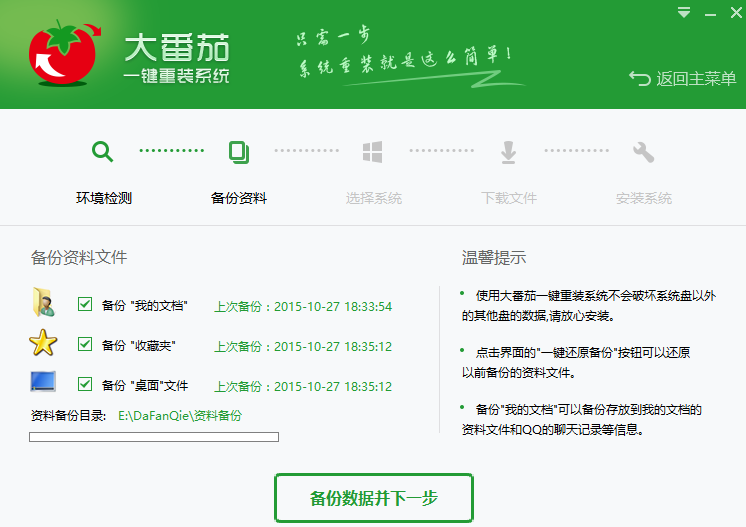
#4. After the backup is completed, click Next to enter "System Selection". Big Tomato has recommended the most suitable system for you based on your computer configuration. Choose the system you want. Click "Install" to enter the download interface.
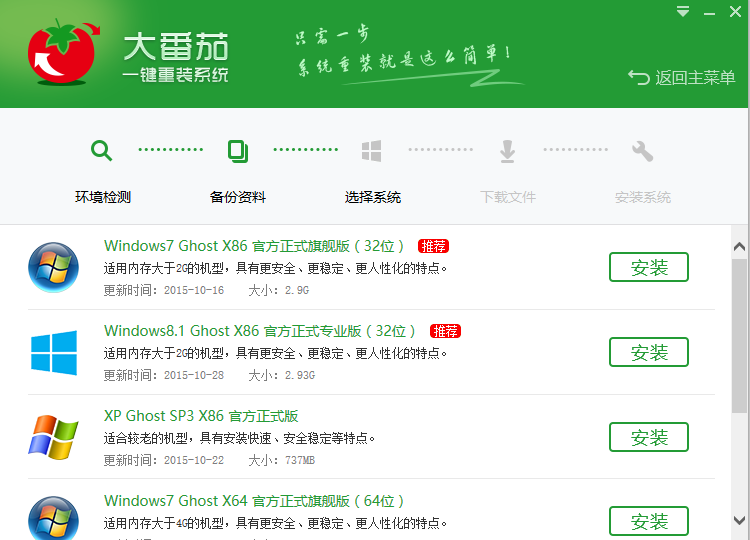
#5. Downloading the image file may take a long time. After the download is completed, Big Tomato will automatically complete the system reinstallation.
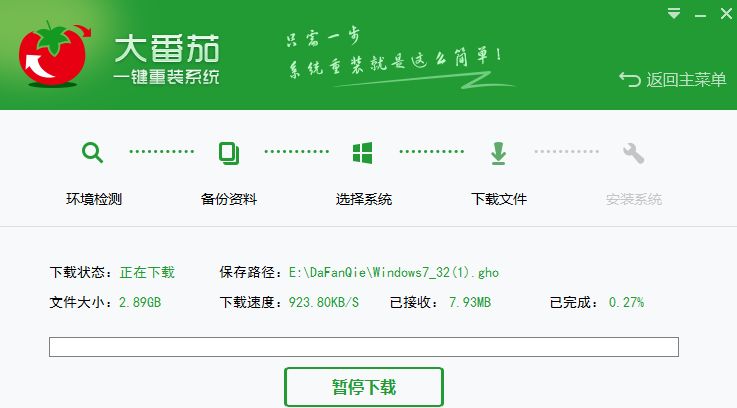
The above process is the one-click installation step of Big Tomato. The steps are very simple and you can try it immediately after reading them.
The above is the detailed content of Detailed tutorial on one-click installation of Big Tomato. For more information, please follow other related articles on the PHP Chinese website!

Hot AI Tools

Undresser.AI Undress
AI-powered app for creating realistic nude photos

AI Clothes Remover
Online AI tool for removing clothes from photos.

Undress AI Tool
Undress images for free

Clothoff.io
AI clothes remover

Video Face Swap
Swap faces in any video effortlessly with our completely free AI face swap tool!

Hot Article

Hot Tools

Notepad++7.3.1
Easy-to-use and free code editor

SublimeText3 Chinese version
Chinese version, very easy to use

Zend Studio 13.0.1
Powerful PHP integrated development environment

Dreamweaver CS6
Visual web development tools

SublimeText3 Mac version
God-level code editing software (SublimeText3)

Hot Topics
 1386
1386
 52
52
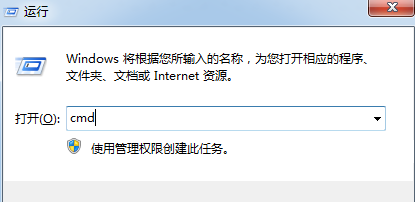 How to Fix Steam Error Code 102: Detailed Solutions
Dec 26, 2023 pm 04:58 PM
How to Fix Steam Error Code 102: Detailed Solutions
Dec 26, 2023 pm 04:58 PM
Many users have encountered the problem of error code 102 on the steam platform. How to solve this situation? In fact, the error codes of steam are all similar. We can open the run interface and find steam.dll, delete this DLL file, and delete Then steam will automatically update. How to solve steam error code 102: 1. First open the CMD command line. The specific operation is Ctrl+R, and then enter CMD to enter the command line. 2. Enter "netshinterfaceipsetdns local connection static114.114.114.114" in the command line, and then Enter "netshinterfaceipa
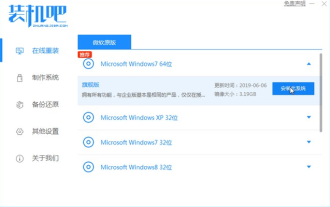 Detailed tutorial on changing Lenovo win10 to win7 professional version system
Jul 19, 2023 pm 04:01 PM
Detailed tutorial on changing Lenovo win10 to win7 professional version system
Jul 19, 2023 pm 04:01 PM
Most of the laptops bought now are installed with win10 system. Recently, a friend of mine bought a Lenovo laptop, but since he is more accustomed to using win7 system, he wants to change Lenovo win10 to win7. Below, the editor will demonstrate how to use Lenovo How to change win10 to win7. Steps to change Lenovo win10 to win7: 1. In the first step, we open the browser and search for the download and installation bar to reinstall the system software with one click and select the win7 system. 2. After the software download is completed, click to restart the computer. 3. Enter the startup page and select the second option zhuangjibape to enter. 4. After entering the pe system, wait for the installation. The online reinstall system tool will help us reinstall the system, and finally restart the computer.
 Detailed steps to turn off automatic updates in Win10
Jan 03, 2024 pm 04:14 PM
Detailed steps to turn off automatic updates in Win10
Jan 03, 2024 pm 04:14 PM
The win10 system is still being updated continuously. Some netizens feel that their current computers are in very good condition and therefore do not want to upgrade. It may be because they don’t know how to set win10 to never update, so we have brought a tutorial for you to learn together. How to set win10 to never update: 1. First press the shortcut key "win+r" to open Run and enter "services.msc". 2. Then find “windowsupdate” below. 3. Right-click the option and click "Properties" below. 4. Select "Disabled" as the startup type and click "Stop". 5. Finally, click "Apply" and "OK" in sequence.
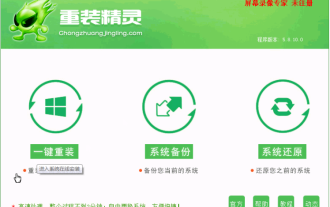 Introduction to the usage tutorial of the one-click installation wizard
Jul 14, 2023 am 09:25 AM
Introduction to the usage tutorial of the one-click installation wizard
Jul 14, 2023 am 09:25 AM
Many friends use the one-click system reinstallation method when they encounter system problems. Although the one-click system reinstallation operation is relatively simple, there are still many friends who don’t know how to operate it. In fact, it is not difficult. It only requires a few simple steps. Just follow these steps. Let’s take a look at the detailed introduction of the one-click installation wizard. Usage method 1. Click to download the software and open it normally. Click the "One-click reinstall" button on the main interface of the software to enter "Next step". If you already have a GHO image file on your machine, you can use the third step. System Restore" to restore your previous computer configuration! 2. As shown in the figure: Select the system according to your personal preferences and computer configuration, or go to Baidu to download the genuine version you need to install
 Detailed tutorial for installing NumPy in Python
Feb 20, 2024 am 08:57 AM
Detailed tutorial for installing NumPy in Python
Feb 20, 2024 am 08:57 AM
Detailed tutorial for installing NumPy in Python NumPy (NumericalPython) is one of the important scientific computing libraries in Python. It provides high-performance multi-dimensional array objects and related tools, which can be used for various numerical calculations and data analysis. This article will introduce how to install NumPy in a Python environment and provide specific code examples. 1. Check the Python version First, we need to ensure that the Python version is 2.7 or 3.4 or above. able to pass
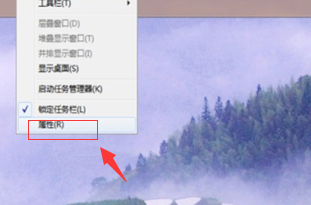 How to restore win7 taskbar to the following detailed tutorial
Jul 09, 2023 pm 11:29 PM
How to restore win7 taskbar to the following detailed tutorial
Jul 09, 2023 pm 11:29 PM
When using computers on a daily basis, sometimes the taskbar is moved to the top, right or left by accident or by someone else using it. So how do you restore the win7 taskbar to the bottom? The editor will make it simple for you now. Introducing the detailed tutorial below on how to restore the win7 taskbar. Method 1: 1. Right-click the blank area of the desktop and select [Properties]; 2. Select [Taskbar] in the properties of the taskbar, and then select [Bottom] in the [Taskbar position on screen] option. , then click [OK]. The taskbar will be restored to the bottom. Method 2: 1. Right-click the current taskbar and uncheck [Lock Taskbar]; 2. Move the mouse to the current taskbar position, press and hold the left button of the mouse, and
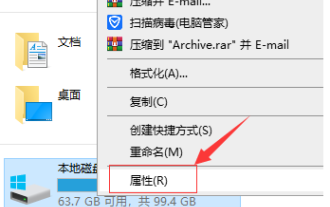 Detailed tutorial on how to clean the C drive to its cleanest state
Jul 19, 2023 pm 10:25 PM
Detailed tutorial on how to clean the C drive to its cleanest state
Jul 19, 2023 pm 10:25 PM
We all know that if the computer system disk (usually the C drive) is full, it will cause the computer to freeze. In severe cases, it may even cause the computer to be unable to start. So what are the cleaning methods? Today, the editor has compiled a detailed tutorial for you on how to clean the C drive to the cleanest possible state. If you need it, please come and take a look. 1. Right-click on the C drive of your computer and select "Properties". 2. In the properties menu that pops up, select "General" and click "Disk Cleanup". 3. Wait for Disk Cleanup to calculate garbage. 4. Select the garbage that needs to be cleaned and click OK. The above is the editor's tutorial on how to clean the C drive to the cleanest state using win10 system. The operation of win7 is also almost the same. If your computer is also stuck, you might as well try to clean up c
 Detailed tutorial for one-click system installation by Installation Master
Jul 13, 2023 pm 02:05 PM
Detailed tutorial for one-click system installation by Installation Master
Jul 13, 2023 pm 02:05 PM
Computer is the most used tool in our daily work. In the process of our use, it is inevitable that we will encounter some faults and need to reinstall the system to solve them. At this time, we can use the installation master to install the system with one click. Many users do not know how to operate. Now let me show you how to install the system with one click using Installation Master. If you are interested, please come and take a look! Detailed tutorial for one-click system installation by Installation Master: 1. Download and open Magic Pig System Reinstallation Master, click Online Reinstallation, select the system that needs to be installed, and click to install this system. 2. Select the software to be installed and click Next after selecting. 3. Wait for the system image installation to complete and click Restart Now. (We don’t need any operations at this point) 4. Select the mofazhupe system to enter



