
Most laptops come with a touchpad, but some win7 users are accustomed to using the keyboard and mouse to operate. If they want to turn off the touchpad, what should they do? Very simple, you first open the Computer Properties dialog box, then click to view the control panel homepage, then go to Hardware and Sound, then Mouse, and then switch to the Touchpad menu in the Mouse Properties dialog box. The shutdown operation can be performed in the interface.
How to turn off the win7 notebook touchpad:
1. Right-click "Computer" on the "Computer Desktop" and select "Properties" in the pop-up menu to open.
2. Click "Control Panel" on the properties page.
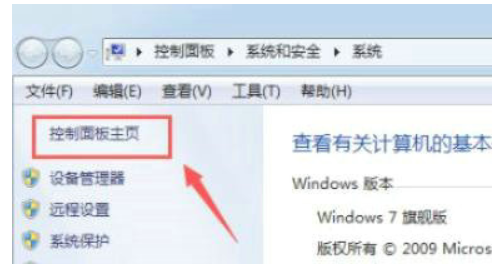
3. In "Operation Panel", click "Hardware Configuration and Sound" to open.
4. Click "Mouse" under "Devices and Copiers".
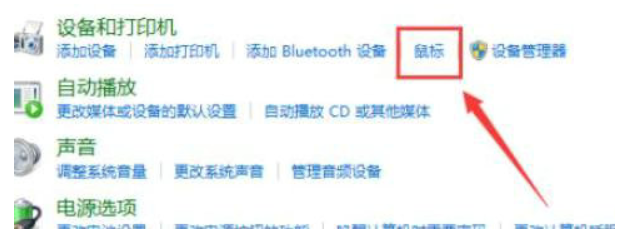
5. On the "Mouse Properties" control panel, click "Touchpad" "Pattern design under the menu bar.
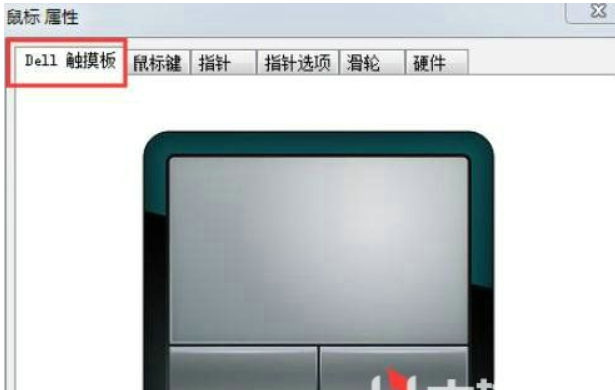
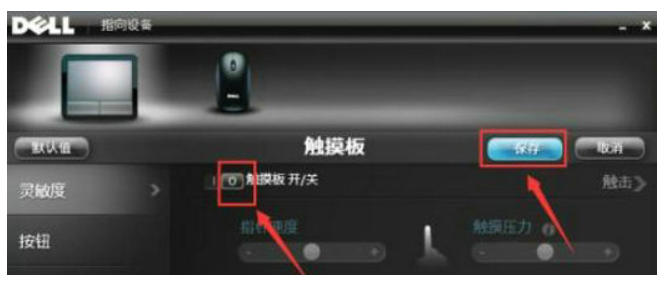
The above is the detailed content of How to turn off win7 notebook touchpad. Example tutorial of turning off win7 notebook touchpad.. For more information, please follow other related articles on the PHP Chinese website!
 How to enter safe mode on laptop
How to enter safe mode on laptop
 c language printf function usage
c language printf function usage
 How to set up web page automatic refresh
How to set up web page automatic refresh
 lightning interface introduction
lightning interface introduction
 The difference between shingled disks and vertical disks
The difference between shingled disks and vertical disks
 How to refund Douyin recharged Doucoin
How to refund Douyin recharged Doucoin
 Will Sols inscription coins return to zero?
Will Sols inscription coins return to zero?
 Why is there no response when headphones are plugged into the computer?
Why is there no response when headphones are plugged into the computer?




