Windows 11 Safe Mode Launcher v1.1 Download, the easiest way to start Safe Mode
Safe mode is a boot option that starts the operating system in diagnostic mode instead of normal operating mode. Windows operations can be used to solve critical system problems when there is interference. There are only a few situations where safe mode is necessary, such as removing software or drivers that are difficult to uninstall, and removing malware. In safe mode, Windows uses a generic VGA display driver rather than a vendor-specific driver, which means you may only be able to use 16 colors at low resolutions.
There are several ways to start Safe Mode depending on the version of Windows you are running. The normal way for anyone to enter Windows Safe Mode is to repeatedly press the "F8" key while the operating system is booting, just after the BIOS or manufacturer's splash screen, however, using the F8 key to boot Safe Mode does not work in Windows 10 because F8 The boot menu has been removed to shorten system boot time. You can enable F8 again using the "Safe Mode Launcher" startup key. Please note: different computer brands do not use f8 in the same way, for example HP laptops have "help" which makes safe mode almost impossible to find; Toshiba uses f12...
Latest News (Sunday, January 2, 2022)
1. [ ADDED ] – Show/hide the boot menu at system startup (Cmd parameter)
2. [ ADDED ] – Enable/disable F8 keyboard shortcut on system startup (Cmd parameter)
3. [ ADDED ] – Recovery settings (in menu, open recovery options in Win10 and Win11)
4. [ ADDED ] - Run in safe mode (in safe mode, it runs marked programs or files)
5. [ ADDED ] - Start in safe mode once (it will switch to normal the next time it boots) mode)
6. [ ADDED ] – Some code improvements
7. [ FIXED ] – On Multiboot systems it does not work properly outside of the main system.
Easy Way to Boot into Safe Mode
Safe Mode Launcher is a free and portable software application that provides Windows GUI users with a Safe Mode option. Download and unzip then click on the appropriate exe file (x64 or x86)


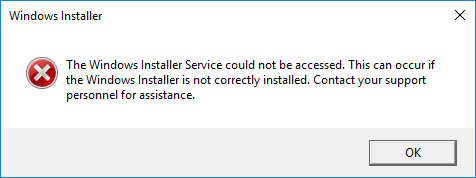
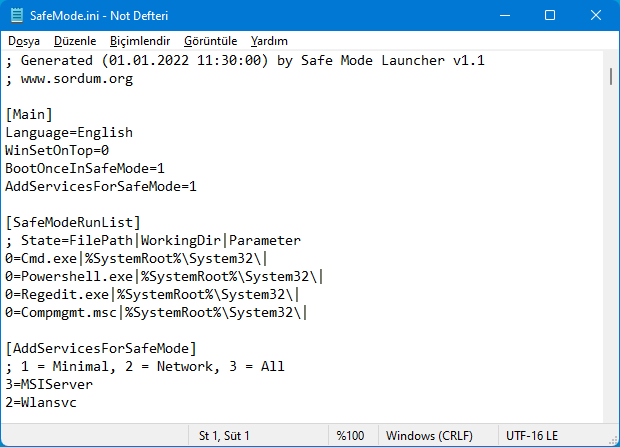
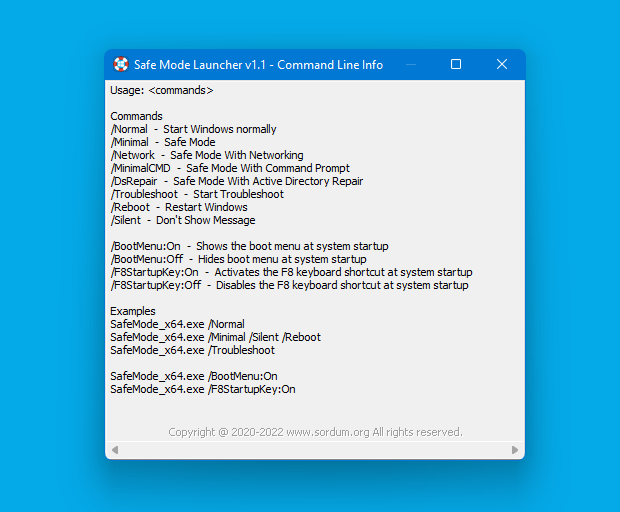
Supported languages: English, Turkish, German, Hebrew, Korean, French, Greek, Japanese, Russian, Persian, Portuguese (Brazil), Polish, Dutch (Dutch), Hungarian, Italian, Bulgarian, Spanish, Romanian, Thai, Simplified Chinese, Traditional Chinese, Czech, Slovenian
Supported operating systems: Windows 11. Windows 10, Windows 8.1, Windows 8, Windows 7, Windows Vista (32-bit and 64-bit).
The above is the detailed content of Windows 11 Safe Mode Launcher v1.1 Download, the easiest way to start Safe Mode. For more information, please follow other related articles on the PHP Chinese website!

Hot AI Tools

Undresser.AI Undress
AI-powered app for creating realistic nude photos

AI Clothes Remover
Online AI tool for removing clothes from photos.

Undress AI Tool
Undress images for free

Clothoff.io
AI clothes remover

AI Hentai Generator
Generate AI Hentai for free.

Hot Article

Hot Tools

Notepad++7.3.1
Easy-to-use and free code editor

SublimeText3 Chinese version
Chinese version, very easy to use

Zend Studio 13.0.1
Powerful PHP integrated development environment

Dreamweaver CS6
Visual web development tools

SublimeText3 Mac version
God-level code editing software (SublimeText3)

Hot Topics
 1386
1386
 52
52
 How to remove graphics card driver in safe mode
Feb 20, 2024 am 11:57 AM
How to remove graphics card driver in safe mode
Feb 20, 2024 am 11:57 AM
How to uninstall the graphics card driver in safe mode With the continuous development of technology, computers have become one of the indispensable tools in people's lives and work. In the process of daily use of computers, netizens often encounter various problems, among which graphics card driver problems are a relatively common one. When there is a problem with the graphics card driver, sometimes we need to uninstall the driver in safe mode. This article will introduce the steps on how to uninstall the graphics card driver in safe mode. What is safe mode? Safe mode is a special mode used to repair and resolve computer problems. When electricity
 Windows 11: The easy way to import and export start layouts
Aug 22, 2023 am 10:13 AM
Windows 11: The easy way to import and export start layouts
Aug 22, 2023 am 10:13 AM
In Windows 11, the Start menu has been redesigned and features a simplified set of apps arranged in a grid of pages, unlike its predecessor, which had folders, apps, and apps on the Start menu. Group. You can customize the Start menu layout and import and export it to other Windows devices to personalize it to your liking. In this guide, we’ll discuss step-by-step instructions for importing Start Layout to customize the default layout on Windows 11. What is Import-StartLayout in Windows 11? Import Start Layout is a cmdlet used in Windows 10 and earlier versions to import customizations for the Start menu into
 How to Default 'Show More Options' in Windows 11's Right-Click Menu
Jul 10, 2023 pm 12:33 PM
How to Default 'Show More Options' in Windows 11's Right-Click Menu
Jul 10, 2023 pm 12:33 PM
One of the most annoying changes that we users never want is the inclusion of "Show more options" in the right-click context menu. However, you can remove it and get back the classic context menu in Windows 11. No more multiple clicks and looking for these ZIP shortcuts in context menus. Follow this guide to return to a full-blown right-click context menu on Windows 11. Fix 1 – Manually adjust the CLSID This is the only manual method on our list. You will adjust specific keys or values in Registry Editor to resolve this issue. NOTE – Registry edits like this are very safe and will work without any issues. Therefore, you should create a registry backup before trying this on your system. Step 1 – Try it
 A simple tutorial to enter safe mode in dellwin10
Dec 30, 2023 pm 12:49 PM
A simple tutorial to enter safe mode in dellwin10
Dec 30, 2023 pm 12:49 PM
How to enter the safe mode of Dell computer win10 system? When our computer has a driver error or other minor faults, entering safe mode is a good solution. Today I will teach you how to enter safe mode on Dell. How to enter safe mode in dellwin10 1. Click the Start button, select Power, hold down the shift key on the keyboard, and then click "Restart". 2. After restarting, enter the menu and select "Troubleshooting" first. 3. Then select "Advanced Options". 4. Then select "Startup Settings". 5. At this point, click "Restart" to enter the "Safe Mode" selection menu. 6. You can choose the type of entry according to the situation at that time.
 How to solve the problem that Win11 cannot start and enter safe mode
Jan 02, 2024 pm 05:05 PM
How to solve the problem that Win11 cannot start and enter safe mode
Jan 02, 2024 pm 05:05 PM
Many times, we can solve the problem of win11 blue screen by entering safe mode. However, because some friends are not familiar with the system and computer, they don’t know how to enter safe mode when the blue screen fails to boot. In fact, we can enter through the power button. Let’s take a look below. How to enter safe mode when Windows 11 fails to boot with a blue screen. Method 1: 1. First, we continuously use the computer’s power button (power on button) to restart the system. 2. After three consecutive operations or more, the computer will enter the system repair option. 3. Select "Troubleshooting", enter the troubleshooting and then enter "Advanced Options" 4. Find "Startup Settings" in "Advanced Options" and enter it, then select "Restart" 5. After that, you can press according to the prompts "F4
 How to enter safe mode in win7
Dec 26, 2023 pm 06:09 PM
How to enter safe mode in win7
Dec 26, 2023 pm 06:09 PM
win7 system is a very easy to use system. During the continuous use, many friends are asking how to enter safe mode in win7 system? Today, the editor will bring you a detailed tutorial with pictures and text on how to enter safe mode on a win7 computer. Let’s take a look. Graphical tutorial on how to enter safe mode in Windows 7: Method 1: Use shortcut keys to enter advanced startup items 1. Press the "F8" key repeatedly before booting to the Windows system startup screen, or hold down the "CTRL" key. In this way, we can enter the advanced startup options of the Windows system and choose to enter safe mode. Method 2: Set the boot to enter the advanced startup items 1. If the win7 system can start normally, you can use the Win key + R key combination to open the run box.
 How to exit safe mode on Huawei phones
Dec 31, 2023 pm 08:41 PM
How to exit safe mode on Huawei phones
Dec 31, 2023 pm 08:41 PM
You may not know much about mobile phone safe mode. For Huawei mobile phones, if we enter safe mode, how can we exit? This article will introduce you to the role of Huawei mobile phone safe mode in detail, as well as the specific operation method of exiting safe mode. Let’s learn about it together. What is the use of safe mode on Huawei mobile phones? Before we start introducing the method to release safe mode, let us first understand the role of safe mode. As an open operating system, Android allows Huawei mobile phone users to install third-party applications. However, due to insufficient compatibility between third-party applications and the system, the phone may not turn on or may experience abnormal behavior. Safe mode is to solve the problem that the mobile phone cannot be used normally due to incompatibility of mobile phone applications. Danghua
 Solution: Deal with the black screen problem of Windows 10 system that cannot enter safe mode
Jan 09, 2024 am 09:58 AM
Solution: Deal with the black screen problem of Windows 10 system that cannot enter safe mode
Jan 09, 2024 am 09:58 AM
When we use the win10 operating system, in some cases we may encounter a black screen on our win10 operating system and be unable to enter the safe mode of the system. Regarding this problem, the editor thinks that it may be because the compatibility of our computer is not very good, or there is a problem with the computer driver, resulting in a black screen and the inability to enter safe mode. So for the specific solution steps, let’s take a look at what the editor did~ What to do if the Windows 10 system has a black screen and cannot enter safe mode. Method 1: 1. Turn on the system and long press the power button to turn it off and then turn it on again. Repeat about three times. 2. When you see the Advanced Options interface, click Advanced Options--"Troubleshooting--"Advanced Options--"Command Prompt. 3. Enter in the prompt: C: ※definite



