 Common Problem
Common Problem
 How to turn off the flashing game ads in the lower right corner of Windows 10 computer
How to turn off the flashing game ads in the lower right corner of Windows 10 computer
How to turn off the flashing game ads in the lower right corner of Windows 10 computer
Many netizens believe that they have encountered some advertisement pop-ups when playing on Windows 10 computers. Sometimes when playing games, game advertisement pop-ups may appear, resulting in a poor experience. So what should I do if there is a flashing game advertisement in the lower right corner of my win10 computer? How to close computer game advertising pop-ups? The editor below will teach you how to close game advertisement pop-ups on your computer.
The first step is to find the process name of the flashing pop-up window
1. When the flashing pop-up window appears, do not close it yet. Right-click on the bottom of the computer to open [Taskbar Settings].
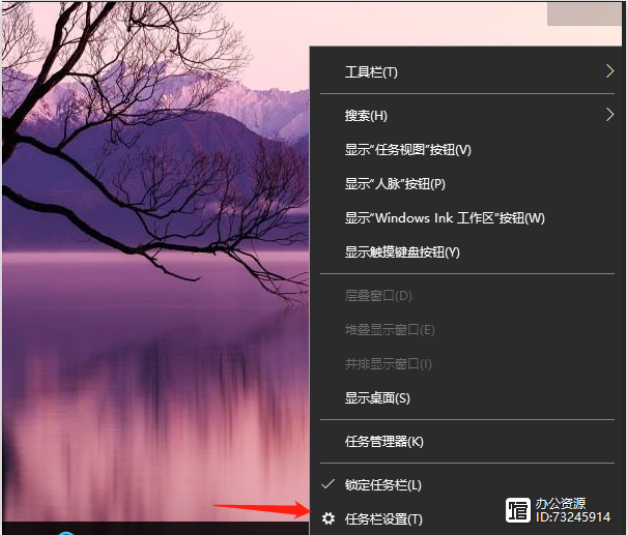
#2. Under the taskbar, find the notification area and click [Select which icons are displayed on the taskbar].
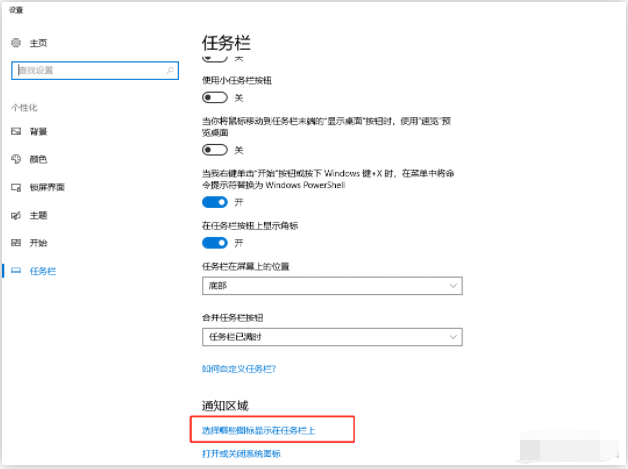
3. The icons listed here have all appeared on your taskbar, so even if you have closed the pop-up window, there is still a record here. You You can see what ad pop-ups have been popping up recently.
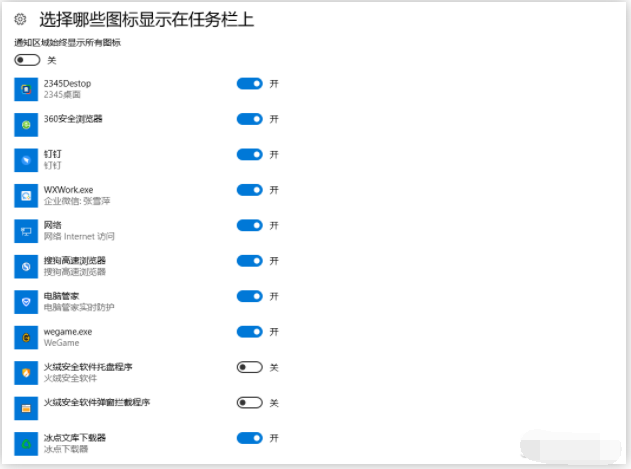
The second step is to find the directory where the process is located
1. Shortcut key [Ctrl shift ESC] to bring up the [Task Manager]. Or right-click on the bottom of the computer to open [Task Manager], click [Processes], and you can see all the programs in use under Applications.
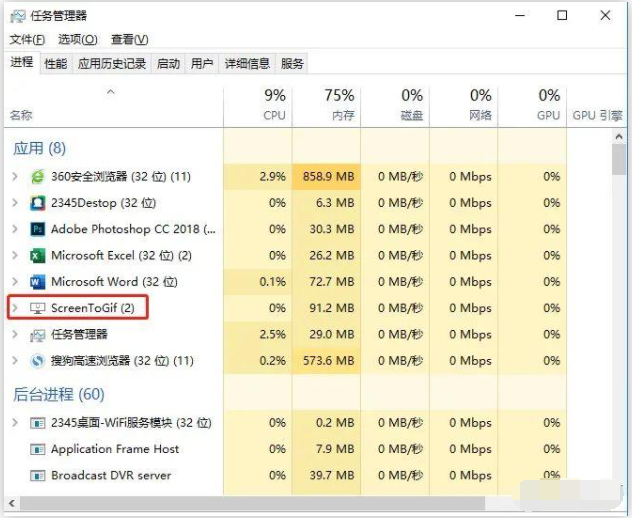
#2. At this time, according to the process name we obtained in the first step, we can directly find the corresponding process in the task manager. Right-click to go directly to the file location.
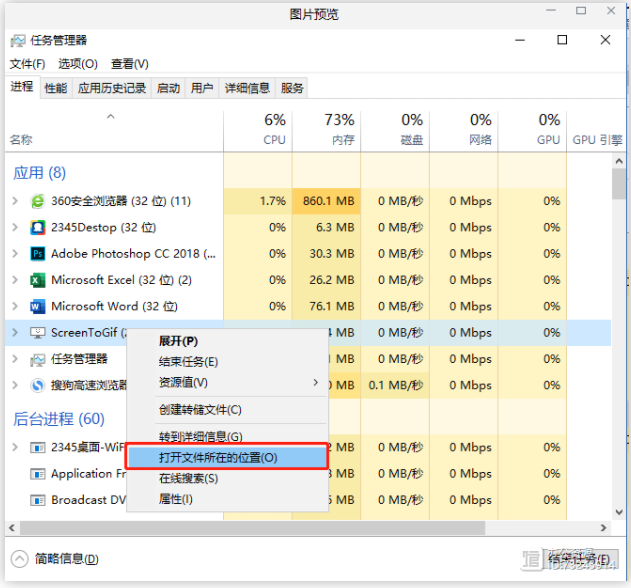
The third step is to delete the file to prevent it from popping up again
Find the corresponding file and delete it, and the flashing pop-up advertisement will be removed. (Remember the file name of the file before deleting it, you will need it in the next step)
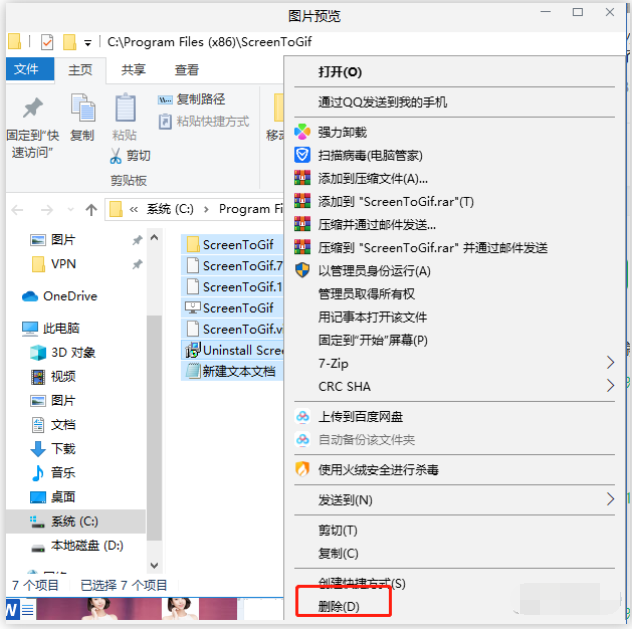
After completing this step, in order to prevent the pop-up window from appearing again, you can create a new file with the same name , so it will not be generated again.
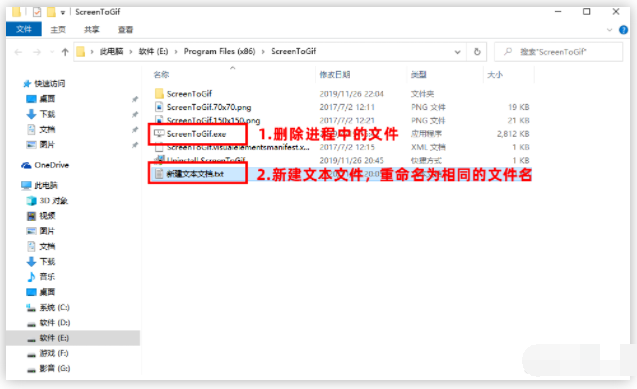
The above is how to turn off the flashing game advertisements in the lower right corner of the win10 computer. Friends who need it can refer to the tutorial to operate.
The above is the detailed content of How to turn off the flashing game ads in the lower right corner of Windows 10 computer. For more information, please follow other related articles on the PHP Chinese website!

Hot AI Tools

Undresser.AI Undress
AI-powered app for creating realistic nude photos

AI Clothes Remover
Online AI tool for removing clothes from photos.

Undress AI Tool
Undress images for free

Clothoff.io
AI clothes remover

AI Hentai Generator
Generate AI Hentai for free.

Hot Article

Hot Tools

Notepad++7.3.1
Easy-to-use and free code editor

SublimeText3 Chinese version
Chinese version, very easy to use

Zend Studio 13.0.1
Powerful PHP integrated development environment

Dreamweaver CS6
Visual web development tools

SublimeText3 Mac version
God-level code editing software (SublimeText3)

Hot Topics
 1359
1359
 52
52
 How to turn off the flashing game ads in the lower right corner of Windows 10 computer
Jul 15, 2023 pm 05:09 PM
How to turn off the flashing game ads in the lower right corner of Windows 10 computer
Jul 15, 2023 pm 05:09 PM
Many netizens believe that they have encountered some advertisement pop-ups when playing on Windows 10 computers. Sometimes when playing games, game advertisement pop-ups may appear, resulting in a poor experience. So what should I do if there is a flashing game advertisement in the lower right corner of my win10 computer? How to close computer game advertising pop-ups? The editor below will teach you how to close game advertisement pop-ups on your computer. The first step is to find the process name of the flashing pop-up window. 1. When the flashing pop-up window appears, do not close it yet. Right-click on the bottom of the computer to open [Taskbar Settings]. 2. Under the taskbar, find the notification area and click [Select which icons to display on the taskbar]. 3. The icons listed here have all appeared on your taskbar, so even if you have closed the pop-up window, there are still icons here.
 How to block ads on mobile QQ browser
Mar 14, 2024 pm 04:00 PM
How to block ads on mobile QQ browser
Mar 14, 2024 pm 04:00 PM
How to block ads on mobile QQ browser? The mobile QQ browser has excellent file processing functions, so many people like to download this browser software on their mobile phones. However, when using QQ browser to browse the web, many web pages will pop up some advertising pop-ups. These advertising pop-ups Windows greatly affect the user experience. We can block advertising pop-ups in the settings. How to do this. The editor below will bring you detailed steps to enable the ad blocking function in mobile QQ browser, hoping to be helpful to you. Detailed steps for turning on the ad blocking function in the mobile QQ browser: 1. Open the mobile QQ browser and select My in the menu bar. 2. Click Settings in the upper right corner, and then select Ad Filtering (as shown in the picture). 3. Turn on ad filtering to block ads (such as
 How to block ads in Tomato Novels_Share how to remove ads in Tomato Novels
Mar 21, 2024 am 11:32 AM
How to block ads in Tomato Novels_Share how to remove ads in Tomato Novels
Mar 21, 2024 am 11:32 AM
There are many novels that can be read for free on Tomato Novel, but these free novels will have many advertisements, which affects the reading experience. So how does Tomato Novels block ads? Interested friends can come and take a look with the editor. How to block ads in Tomato Novels 1. First open the Tomato Novels software. After entering the home page, we can see that we can switch to categories, benefits, bookshelf, and my pages. Here, click [My] in the lower right corner; 2. Then come After entering my page, we need to click the [Settings Icon] in the upper right corner; 3. Then when we come to the page, we can see that there are functions such as customer service, about Tomato, log out, etc. We click [About Tomato]; 4. After entering this page, we can update the software version, etc. Here we click [Understand and Manage]
 How to block distracting ads in UC Browser Tutorial on blocking distracting ads in UC Browser
Mar 15, 2024 pm 10:50 PM
How to block distracting ads in UC Browser Tutorial on blocking distracting ads in UC Browser
Mar 15, 2024 pm 10:50 PM
UC Browser is a third-party mobile browser that can block disturbing advertisements. In the browser, users can block advertisements, so that they can better browse various web pages without worrying about Allowing users to watch web pages more comfortably without being disturbed by advertisements. So how do you block interfering ads in the software? Here is a tutorial on how to block interfering ads in UC Browser. Users in need can take a look. For more exciting content, please pay attention to this website. Detailed explanation of the method of blocking interfering advertisements in UC Browser. The first step: Select the interface [Settings] icon and click to jump to enter the interface; The second step: Select the [Webpage Intelligent Protection] option and click to jump to enter the next step; The third step
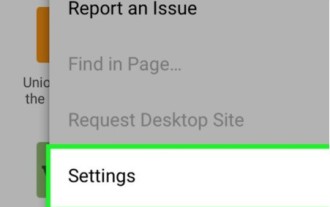 How to block ads in Google Chrome_Tutorial on blocking ads in Google Chrome
Mar 28, 2024 am 09:06 AM
How to block ads in Google Chrome_Tutorial on blocking ads in Google Chrome
Mar 28, 2024 am 09:06 AM
1. First, we open Google Chrome and click on [Settings] in the three dots in the upper right corner. 2. Then we click on the switch behind [Site Settings] in the pop-up window. 3. Finally, we can click [Adjust Pop-up Window] in the pop-up window to open it.
 Three ways to permanently delete ad pop-ups in Windows 10
Jul 09, 2023 pm 10:33 PM
Three ways to permanently delete ad pop-ups in Windows 10
Jul 09, 2023 pm 10:33 PM
I believe everyone has been tortured by pop-up ads, and I am no exception. I don’t know how to delete ad pop-ups, but it is best to permanently delete ad pop-ups. Today, I will teach you 3 methods to easily solve this problem. !Nowadays, the software downloaded on the computer often carries various advertisements. Every time I play games or watch videos, they suddenly pop up. Do you think it is very annoying? The same is true for me. Sometimes I want to blow up the computer. Okay, I won’t say much more, here is some useful information for you to easily solve this problem! Method 1: Open the commonly used task manager, shortcut key [Ctrl+Shift+ESC], find the software that pops up advertisements and end the process 2 , or click Start directly, find pop-up adware and disable it or
 How to block ads in UC Browser
Jan 30, 2024 pm 02:00 PM
How to block ads in UC Browser
Jan 30, 2024 pm 02:00 PM
How to block ads in uc browser? uc browser is a browser software that can help users obtain a variety of Internet services, and can help users obtain an excellent Internet browsing experience. When we use UC Browser, we can get an Internet browsing experience without any ads by using the ad blocking service function. If you don’t know how to block ads, please follow the editor to take a look at the UC Browser ad blocking methods. How to block ads in uc browser 1. Enter the uc browser interface and click Settings 2. After entering the interface, click Personalized Ad Recommendation Management 3. After entering the interface, click Close Personalized Ad Recommendation Management
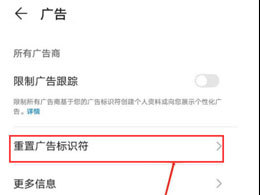 How to block ads on Apple iPhone 15?
Feb 08, 2024 pm 03:40 PM
How to block ads on Apple iPhone 15?
Feb 08, 2024 pm 03:40 PM
Advertising is really everywhere in the Internet era. It not only wastes time, but sometimes you can also see annoying content, and Apple iPhone 15 is no exception. Apple iPhone 15 has some built-in system advertisements, such as application recommendations. If you don't want to see these ads, you can use the following methods to block them. How to block ads on Apple iPhone 15: 1: Open the iPhone 15 and enter the [Settings] application; 2: In the [Settings] menu, slide down and click the [Privacy] option; 3: In the [Privacy] menu, slide down And click the [Advertising] option; Four: In the [Advertising Menu], find and turn on the [Limit Ad Tracking] option; Five: You can also click the [Restore Advertising Identifier] button at the bottom to


