How to change the win10 computer power-on password
When using the win10 system, the computer is usually protected by setting a startup password. Some friends will set the computer startup password very complicated, and it is inconvenient to enter it every time it is started. So how to change the computer startup password? There should be many friends who know how to change the startup password of win10 computer, so next I will teach you the steps of changing the startup password of win10 computer.
How to change the win10 computer power-on password?
1. Press the shortcut key ctrl alt del, and the following interface will appear;

2. Click Change Password, and the password modification interface will appear. Enter the old password and new password and confirm.
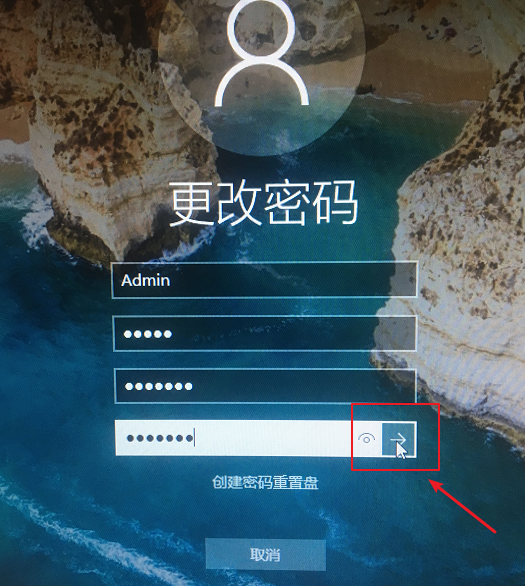
3. Confirm to change the startup password.
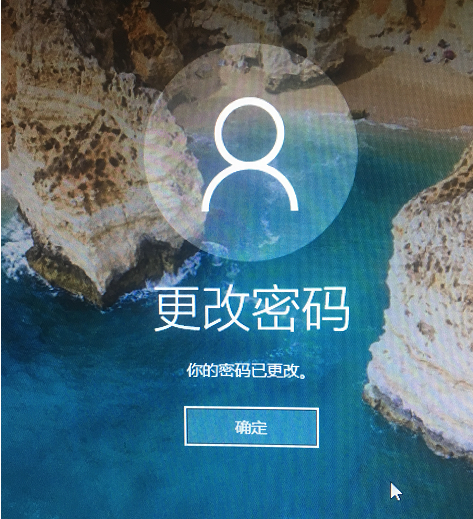
Method 2:
1. Enter the computer search function to search for the account, open and manage your account;
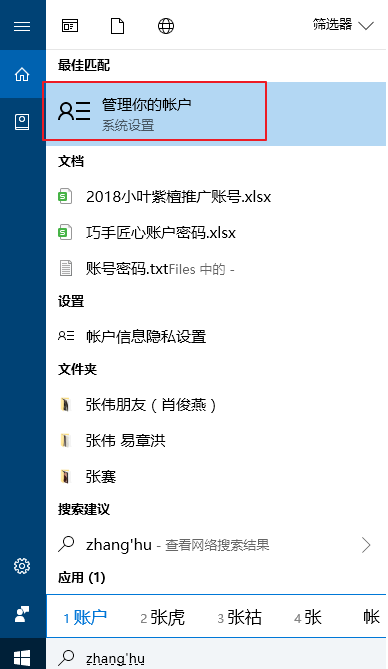
2. In the account interface that appears, find the login option in the left list column and click Options.
3. Find the password, select and click the change button.
4. Enter the current password and then next step. How to change the win10 computer power-on password?
5. Set a new password 2 times, set the password prompt according to your needs, and complete the confirmation.
The above are all the steps on how to change the win10 computer startup password. I hope it can help.
The above is the detailed content of How to change the win10 computer power-on password. For more information, please follow other related articles on the PHP Chinese website!

Hot AI Tools

Undresser.AI Undress
AI-powered app for creating realistic nude photos

AI Clothes Remover
Online AI tool for removing clothes from photos.

Undress AI Tool
Undress images for free

Clothoff.io
AI clothes remover

Video Face Swap
Swap faces in any video effortlessly with our completely free AI face swap tool!

Hot Article

Hot Tools

Notepad++7.3.1
Easy-to-use and free code editor

SublimeText3 Chinese version
Chinese version, very easy to use

Zend Studio 13.0.1
Powerful PHP integrated development environment

Dreamweaver CS6
Visual web development tools

SublimeText3 Mac version
God-level code editing software (SublimeText3)

Hot Topics
 1389
1389
 52
52


