How to share a printer between two computers in win10 system
When we work, we often set up shared printers. Many users don't know how to share a printer between two computers in Windows 10. In fact, it is not difficult to share a printer between two computers in Win10. So today, the editor will teach you how to share a printer between two computers in win10. let us see!
1. Double-click to open the control panel.
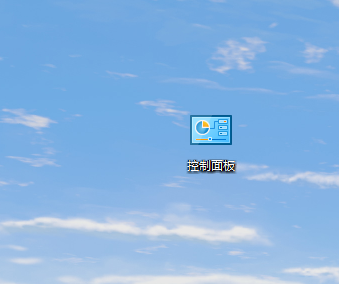
2. Click on Devices and Printers.
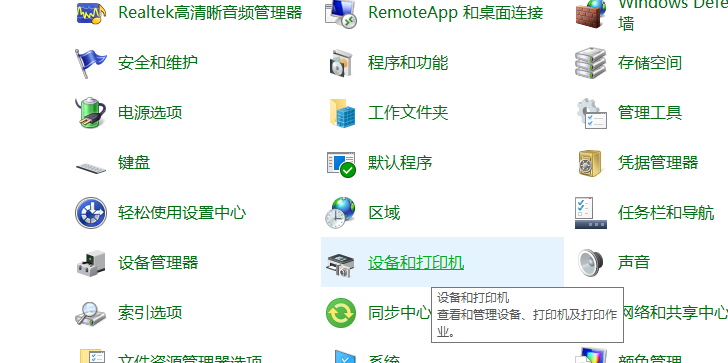
#3. Select the printer you want to share, then right-click and select Printer Properties.
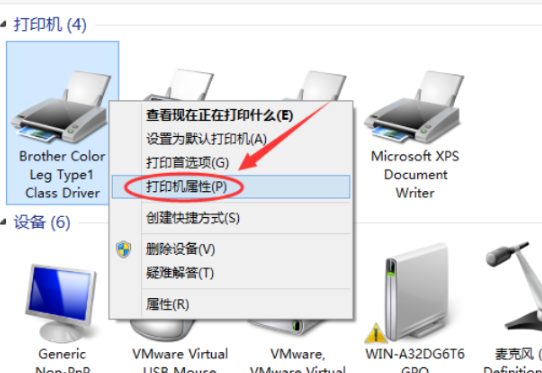
#4. Click to enter the corresponding printer properties dialog box and click the Sharing tab.
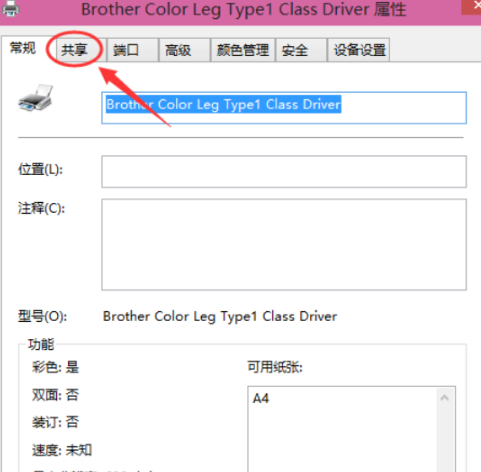
5. Check the shared printer and click OK.
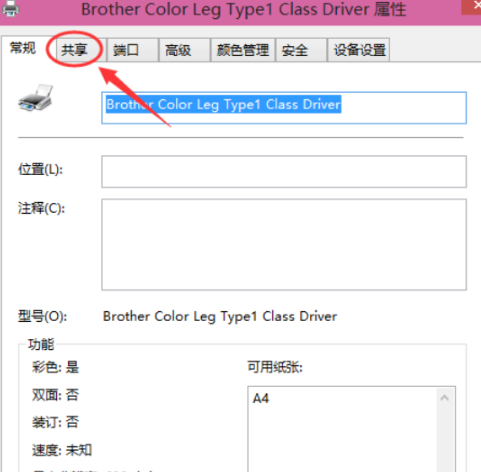
#6. After the printer sharing settings are completed, other computers can access the shared printer through the network!
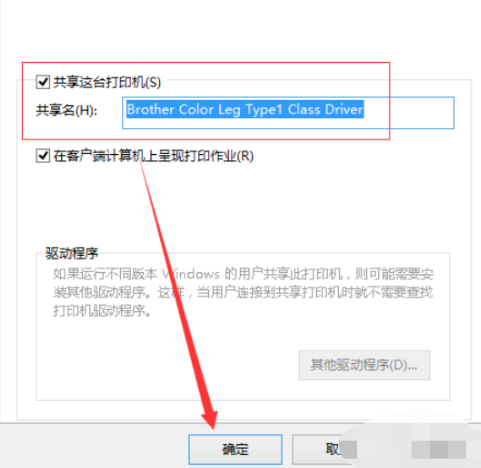
The above is how to share a printer between two computers in win10! ! ! I hope to be helpful!
The above is the detailed content of How to share a printer between two computers in win10 system. For more information, please follow other related articles on the PHP Chinese website!

Hot AI Tools

Undresser.AI Undress
AI-powered app for creating realistic nude photos

AI Clothes Remover
Online AI tool for removing clothes from photos.

Undress AI Tool
Undress images for free

Clothoff.io
AI clothes remover

AI Hentai Generator
Generate AI Hentai for free.

Hot Article

Hot Tools

Notepad++7.3.1
Easy-to-use and free code editor

SublimeText3 Chinese version
Chinese version, very easy to use

Zend Studio 13.0.1
Powerful PHP integrated development environment

Dreamweaver CS6
Visual web development tools

SublimeText3 Mac version
God-level code editing software (SublimeText3)

Hot Topics
 How to solve win11 shared printer 0x00000040
Mar 28, 2024 am 09:33 AM
How to solve win11 shared printer 0x00000040
Mar 28, 2024 am 09:33 AM
Error code 0x00000040 indicates that the printer driver is out of date, a firewall is blocking communication, file and printer sharing is not enabled, or permissions are not set correctly when sharing a printer. Solutions include: 1. Update printer driver; 2. Enable printer sharing; 3. Check firewall settings; 4. Enable file and printer sharing; 5. Grant sharing permissions; 6. Restart printer and computer; 7. Check network connection .
 How to solve the error 0x00000bcb when connecting to a shared printer in Win10?
Feb 10, 2024 am 10:00 AM
How to solve the error 0x00000bcb when connecting to a shared printer in Win10?
Feb 10, 2024 am 10:00 AM
What should I do if error 0x00000bcb occurs when connecting to a shared printer in Win10? Recently, many users have encountered errors when using printers on Win10 systems. That is, the computer always fails to connect to the printer, and the system will prompt the error "Windows cannot connect to the printer. The operation failed with the error 0x00000bcb". What should I do? The editor has brought you a solution today, hoping it will be helpful to the problems you encounter. Specific steps: 1. First, right-click on the computer desktop and select "Manage" in the "Computer" icon. 2. Then on the "Management" page, click on the left
 How to solve the problem of offline shared printer in win11
Mar 28, 2024 am 09:30 AM
How to solve the problem of offline shared printer in win11
Mar 28, 2024 am 09:30 AM
To resolve the shared printer offline issue in Windows 11, follow these steps: Check the network connection and shared printer status. Update the printer driver on the access computer. Reconnect to the shared printer. Enable the print spooler. Disable bidirectional support. Clear the print spooler cache.
 What to do if win11 connects to shared printer error 0x00000bc4
Jan 30, 2024 pm 11:33 PM
What to do if win11 connects to shared printer error 0x00000bc4
Jan 30, 2024 pm 11:33 PM
The new system win11 brings many optimizations and new features to users, but when connecting to a shared printer, you may encounter an error code 0x00000bc4, which causes the printer to be unable to connect and print. So how to solve the problem of shared printer 0x00000bc4? ? Let’s take a look at the following processing methods. Method 1. Printer sharing (same operating system): 1. All clients are located in the same network segment, such as 192.168.1.* (if the router IP is 192.168.1.1); 2. All clients are located in the same network segment. In the same workgroup, such as WORKGROUP; turn off password-protected sharing in WIN7: Open the Network and Sharing Center, select Change advanced sharing settings, and scroll down
 How to connect Lenovo printer to wifi. Must read: Lenovo Xiaoxin printer WiFi network connection tutorial
Feb 07, 2024 pm 05:33 PM
How to connect Lenovo printer to wifi. Must read: Lenovo Xiaoxin printer WiFi network connection tutorial
Feb 07, 2024 pm 05:33 PM
During the epidemic in 2020, many families purchased wireless shared printers. I bought a Lenovo Xiaoxin LJ2268W printer. I can handle pictures, information, and various signature papers without leaving home. What’s more convenient is that you can send pictures and documents in WeChat and QQ on your mobile phone directly to the printer for printing. Lenovo Xiaoxin printer LJ2268W has built-in wireless network function, which can easily connect to your mobile phones, laptops, PCs and other devices through wifi. This makes it very convenient to print various documents. You can print wirelessly anytime and anywhere, greatly improving work efficiency. Family members’ mobile phones and computers can share the printer through the home wireless WIFI network. I encountered a problem. The router at home was broken and the printer needed to be shared.
 How to solve the problem that the candidate word box is not displayed when typing in the input method in Windows 11 system
Apr 11, 2024 pm 05:20 PM
How to solve the problem that the candidate word box is not displayed when typing in the input method in Windows 11 system
Apr 11, 2024 pm 05:20 PM
Recently, some users have encountered the problem that the candidate word box cannot be displayed normally when typing in the Microsoft input method when using the Windows 11 operating system. This prevents users from conveniently selecting the required Chinese characters when entering text, affecting work efficiency and user experience. . What should you do if you encounter this situation? The following brings you detailed solutions, let’s take a look. Solution 1. Right-click the input method icon in the taskbar in the lower right corner and select "More Keyboard Settings" in the option box. 2. Then click the three-dot icon on the right side of Chinese and select "Language Options" in the option list. 3. Then click the three dots icon on the right side of the input method and select "Keyboard Options" to open it. 4. Then click the "General" option. 5. Finally, press the switch under "Compatibility"
 What should I do if a 0x00000709 error appears when connecting to a shared printer after the Win11 23H2 update?
Feb 13, 2024 am 11:36 AM
What should I do if a 0x00000709 error appears when connecting to a shared printer after the Win11 23H2 update?
Feb 13, 2024 am 11:36 AM
Many users have upgraded their computers to the win1123h2 version, but many users have also reported that 0x00000709 errors occurred when their computers connected and clicked after the update. So what should I do? Let this site introduce to users in detail what to do if the error 0x00000709 appears when connecting to a shared printer after the Win1123H2 update. What should I do if a 0x00000709 error message appears when connecting to a shared printer after the Win1123H2 update? 1. Uninstall the recently updated KB5006670/KB5005569/KB5005573/KB5005568/KB5005566/KB5005565 and other patch files.
 How to solve the problem that Win11 cannot install the printer driver
Jan 30, 2024 pm 03:57 PM
How to solve the problem that Win11 cannot install the printer driver
Jan 30, 2024 pm 03:57 PM
Printers are something we all use in our daily lives. If our computer does not have a printer driver, we cannot use the printer directly. What should we do if there are many Win11 users who cannot find the printer driver?





