 Common Problem
Common Problem
 What should I do if Windows 7 cannot open a shared computer? What should I do if Windows 7 cannot open a shared computer?
What should I do if Windows 7 cannot open a shared computer? What should I do if Windows 7 cannot open a shared computer?
What should I do if Windows 7 cannot open a shared computer? What should I do if Windows 7 cannot open a shared computer?
Some Windows 7 customers encountered the problem that they could not open a shared computer in the same local area network, resulting in the inability to transfer files normally. What should they do? You first double-click the mouse icon, then find the target location and right-click to grant access, then open the shared resources dialog box, click the shared resources button after entering, click Permissions in the window, and then add new computer username and save the settings later.
What to do if Windows 7 cannot open a shared computer:
1. First, we enter the operating system and open the computer.
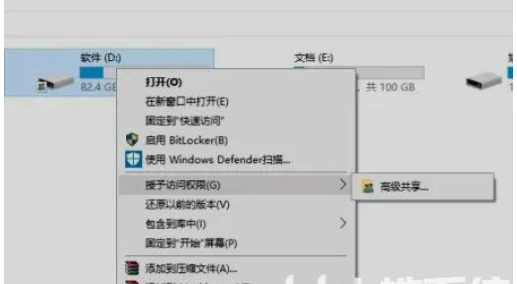
#2. Then click the mouse on the shared resource controller and select Grant access.
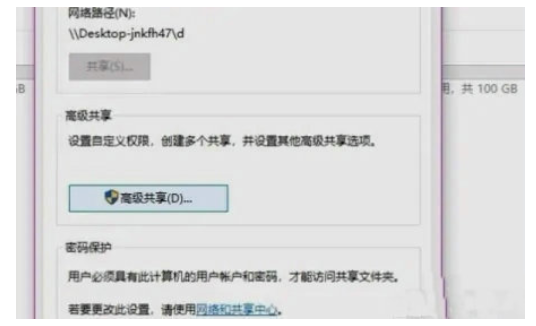
#3. Click the high-end shared resources button in the settings control panel.
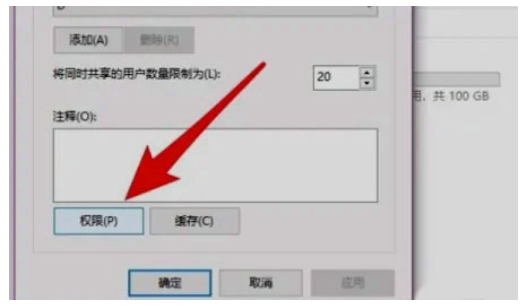
#4. Then click the Management Permissions button in the high-end shared resource control panel.
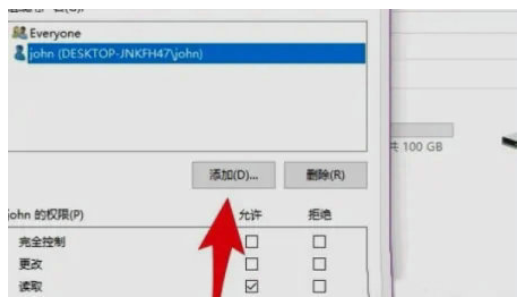
#5. Click the Add button in the login name writing control panel.
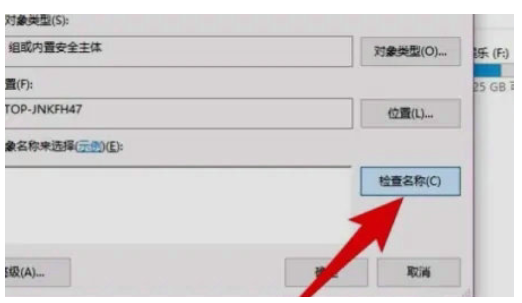
# 6. Directly fill in the correct account number in the writing column and click to check the name to add it.
The above is what to do if Windows 7 cannot open a shared computer. Windows 7 cannot open a shared computer.
The above is the detailed content of What should I do if Windows 7 cannot open a shared computer? What should I do if Windows 7 cannot open a shared computer?. For more information, please follow other related articles on the PHP Chinese website!

Hot AI Tools

Undresser.AI Undress
AI-powered app for creating realistic nude photos

AI Clothes Remover
Online AI tool for removing clothes from photos.

Undress AI Tool
Undress images for free

Clothoff.io
AI clothes remover

AI Hentai Generator
Generate AI Hentai for free.

Hot Article

Hot Tools

Notepad++7.3.1
Easy-to-use and free code editor

SublimeText3 Chinese version
Chinese version, very easy to use

Zend Studio 13.0.1
Powerful PHP integrated development environment

Dreamweaver CS6
Visual web development tools

SublimeText3 Mac version
God-level code editing software (SublimeText3)

Hot Topics
 1382
1382
 52
52
 Navicat's solution to the database cannot be connected
Apr 08, 2025 pm 11:12 PM
Navicat's solution to the database cannot be connected
Apr 08, 2025 pm 11:12 PM
The following steps can be used to resolve the problem that Navicat cannot connect to the database: Check the server connection, make sure the server is running, address and port correctly, and the firewall allows connections. Verify the login information and confirm that the user name, password and permissions are correct. Check network connections and troubleshoot network problems such as router or firewall failures. Disable SSL connections, which may not be supported by some servers. Check the database version to make sure the Navicat version is compatible with the target database. Adjust the connection timeout, and for remote or slower connections, increase the connection timeout timeout. Other workarounds, if the above steps are not working, you can try restarting the software, using a different connection driver, or consulting the database administrator or official Navicat support.
 Unable to access mysql from terminal
Apr 08, 2025 pm 04:57 PM
Unable to access mysql from terminal
Apr 08, 2025 pm 04:57 PM
Unable to access MySQL from the terminal may be due to: MySQL service not running; connection command error; insufficient permissions; firewall blocks connection; MySQL configuration file error.
 Can mysql store arrays
Apr 08, 2025 pm 05:09 PM
Can mysql store arrays
Apr 08, 2025 pm 05:09 PM
MySQL does not support array types in essence, but can save the country through the following methods: JSON array (constrained performance efficiency); multiple fields (poor scalability); and association tables (most flexible and conform to the design idea of relational databases).
 Navicat's method to view PostgreSQL database password
Apr 08, 2025 pm 09:57 PM
Navicat's method to view PostgreSQL database password
Apr 08, 2025 pm 09:57 PM
It is impossible to view PostgreSQL passwords directly from Navicat, because Navicat stores passwords encrypted for security reasons. To confirm the password, try to connect to the database; to modify the password, please use the graphical interface of psql or Navicat; for other purposes, you need to configure connection parameters in the code to avoid hard-coded passwords. To enhance security, it is recommended to use strong passwords, periodic modifications and enable multi-factor authentication.
 How to copy and paste mysql
Apr 08, 2025 pm 07:18 PM
How to copy and paste mysql
Apr 08, 2025 pm 07:18 PM
Copy and paste in MySQL includes the following steps: select the data, copy with Ctrl C (Windows) or Cmd C (Mac); right-click at the target location, select Paste or use Ctrl V (Windows) or Cmd V (Mac); the copied data is inserted into the target location, or replace existing data (depending on whether the data already exists at the target location).
 Navicat cannot connect to MySQL/MariaDB/PostgreSQL and other databases
Apr 08, 2025 pm 11:00 PM
Navicat cannot connect to MySQL/MariaDB/PostgreSQL and other databases
Apr 08, 2025 pm 11:00 PM
Common reasons why Navicat cannot connect to the database and its solutions: 1. Check the server's running status; 2. Check the connection information; 3. Adjust the firewall settings; 4. Configure remote access; 5. Troubleshoot network problems; 6. Check permissions; 7. Ensure version compatibility; 8. Troubleshoot other possibilities.
 Oracle database uninstall tutorial
Apr 11, 2025 pm 06:24 PM
Oracle database uninstall tutorial
Apr 11, 2025 pm 06:24 PM
To uninstall an Oracle database: stop the Oracle service, remove the Oracle instance, delete the Oracle home directory, clear the registry key (Windows only), and delete the environment variables (Windows only). Please back up the data before uninstalling.
 Where is the Redis restart service
Apr 10, 2025 pm 02:36 PM
Where is the Redis restart service
Apr 10, 2025 pm 02:36 PM
How to restart the Redis service in different operating systems: Linux/macOS: Use the systemctl command (systemctl restart redis-server) or the service command (service redis-server restart). Windows: Use the services.msc tool (enter "services.msc" in the Run dialog box and press Enter) and right-click the "Redis" service and select "Restart".


