
What should I do if the Windows 10 system crashes and cannot be booted? When users use Win10, sometimes they will encounter the problem of system crash. When the user's system crashes, problems may occur and the computer cannot be booted. The following Windows 10 system crashes and cannot be booted. The machine solution can help users solve this problem. Users only need to follow the operation. It is very simple and fast, and there is no cost to learn.
What to do if the Windows 10 system crashes and cannot be turned on
1. Force restart three times when turning on the computer or press f8 several times to enter the repair page, and then select "Troubleshooting."
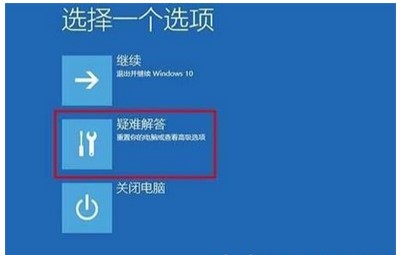
2. Click Advanced Options.
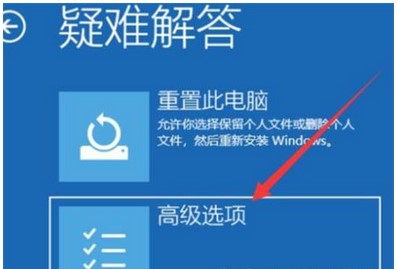
3. Click Startup Settings.
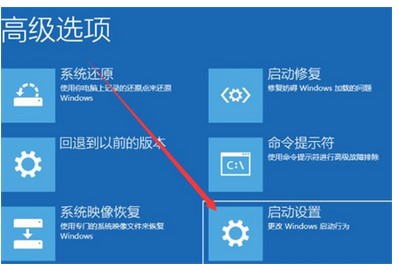
4. Select the safe mode and restart. In the safe mode, uninstall the software and its drivers that are incompatible with the system.
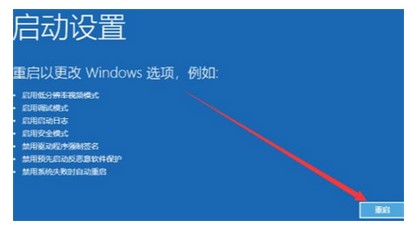
The above means that the Windows 10 system crashes and cannot be opened. I hope this content can help you.
The above is the detailed content of What should I do if my Windows 10 system crashes and cannot be turned on?. For more information, please follow other related articles on the PHP Chinese website!
 windows boot manager
windows boot manager
 How to cancel Douyin account on Douyin
How to cancel Douyin account on Douyin
 MySQL error 1171 solution
MySQL error 1171 solution
 How to buy and sell Bitcoin in China
How to buy and sell Bitcoin in China
 Ranking of foreign CDN service providers
Ranking of foreign CDN service providers
 Registration domain name query tool
Registration domain name query tool
 Introduction to virtualization software
Introduction to virtualization software
 What to do if the embedded image is not displayed completely
What to do if the embedded image is not displayed completely




