How to set up the win10 start menu
Some users think that the win10 start menu is not convenient enough. They want to know whether it can be personalized and how to set up the start menu. The following small series will share some methods of setting up the win10 start menu.
1. Basic settings.
1. Open the windows settings interface and start personalized settings.
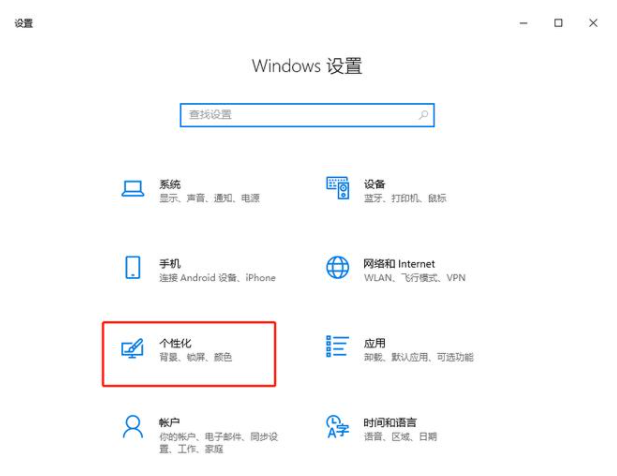
#2. Switch the mouse to Start to open the full-screen Start screen.
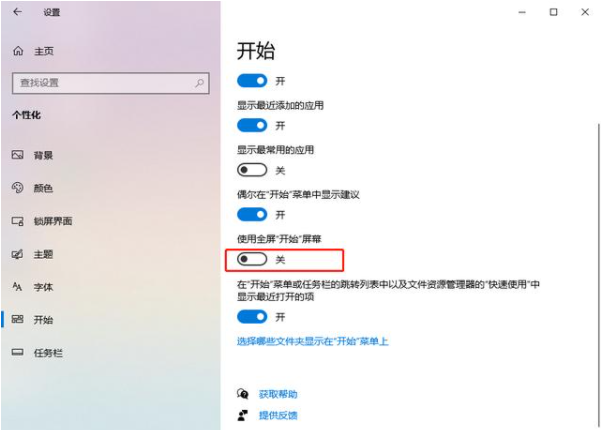
#3. At this point, the menu will begin to occupy the entire screen, and you can directly experience the feeling of win8.1.
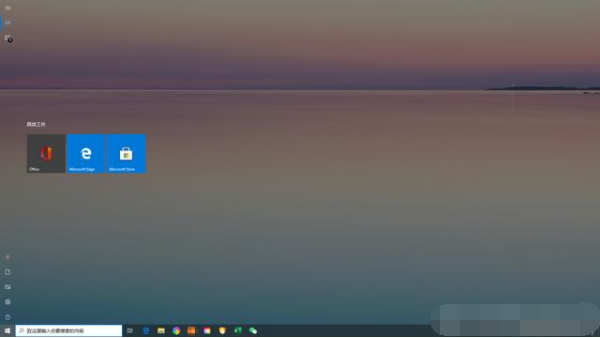
When 4. open all settings in the menu at the same time, you will see that win10 puts recently added programs and most commonly used applications at the top.
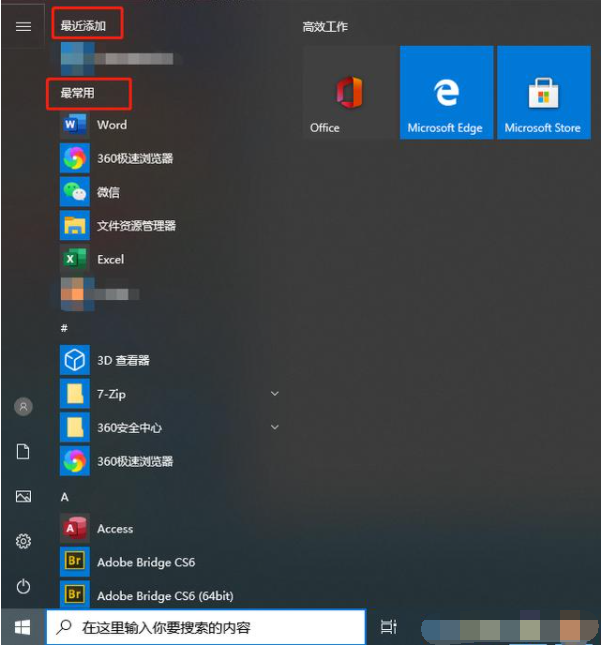
#5. Of course, you can also select the folders that need to be displayed on the start menu.
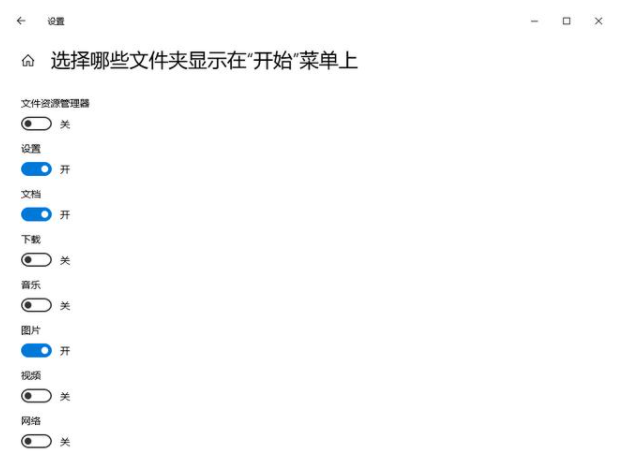
Two: Change the size of the start menu.
Place the mouse directly on the upper right corner of the start menu and use the mouse to pull the adjustment symbol.
Three: Change the color of the start menu.
Open the personalization interface and select a custom color under Color.
Now is the beginning of the menu interface after changing the color.
Set the number of tiles in the start menu.
In the start menu, the default number of tiles is 3, and users can add them.
Directly open the personalized interface and directly turn on the show more tiles switch.
2. At this time, the menu can add more tiles, but only 4 at most.
3. You can also adjust the size of the tile. Right-click the tile to select it and start resizing it.
The above is how to set up the win10 start menu. If you want to make your Start menu more personalized, you can follow this tutorial to set it up.
The above is the detailed content of How to set up the win10 start menu. For more information, please follow other related articles on the PHP Chinese website!

Hot AI Tools

Undresser.AI Undress
AI-powered app for creating realistic nude photos

AI Clothes Remover
Online AI tool for removing clothes from photos.

Undress AI Tool
Undress images for free

Clothoff.io
AI clothes remover

Video Face Swap
Swap faces in any video effortlessly with our completely free AI face swap tool!

Hot Article

Hot Tools

Notepad++7.3.1
Easy-to-use and free code editor

SublimeText3 Chinese version
Chinese version, very easy to use

Zend Studio 13.0.1
Powerful PHP integrated development environment

Dreamweaver CS6
Visual web development tools

SublimeText3 Mac version
God-level code editing software (SublimeText3)

Hot Topics
 1389
1389
 52
52


