How to use the Apple Messages app on iPhone iPad and iOS
The iPhone and iPad Messages app provides users with a comprehensive digital communication tool, offering a range of features to enhance your messaging experience. From managing sent messages to personalizing your profile, the app provides a user-friendly interface for all your messaging needs.
Whether you're a casual user who sends occasional texts, or a power user who relies heavily on messaging for personal and professional communications, understanding the full capabilities of the Messages app can significantly improve your communication experience.
Send and Manage Messages
The Messages app is more than just a platform for sending messages; it also offers unique features that allow you to manage messages after they have been sent.
Undo Sent Message: We’ve all had those moments when we’ve rushed to send a message and wish we could take it back. Messaging apps provide a solution for this. To undo a sent message, you need to tap and hold on the message you want to recall and then select "Undo Send."
The message will disappear and a notification will appear stating "You did not send the message". This option is available for up to two minutes after sending the message. However, it's important to note that this feature requires both parties to be using iMessage in iOS 16, iPadOS 16.1, macOS Ventura, or later. When recipients are using an older version of iOS, iPadOS, or macOS, they may still be able to see the message.
Edit Sent Messages: The Messages app also allows you to edit sent messages. If you send a message but later discover a spelling mistake or wish to add more information, you can do so by tapping and holding on the message you want to edit, then selecting Edit. After making changes, tap the checkmark to complete the message.
The word "Edited" will appear at the bottom for reference by anyone who clicks to view the edit history. Each message can only be used 16 times and is valid for 15 minutes after being sent. Like the undo feature, this also requires both parties to be using iMessage in iOS 16, iPadOS 1.<>, macOS Ventura, or later.
How to use effects in Messages
Responding from the lock screen
The Messages app also offers handy features for quick replies on the go. Touch and hold the notification you want to reply to, then type your message on the lock screen and tap the Send button.
If you can't reply from the Lock screen on iPhone X or later or iPad with Face ID, you can enable this feature in Settings under Face ID & Passcode. For older devices, this option is under "Touch ID & Passcode."
Pinning Important Conversations
Use the pinning feature to easily keep track of important conversations. This allows you to keep important chats at the top of your conversation list for quick access. This feature is useful for people who have a lot of ongoing conversations and want to prioritize certain ones.
Recover Deleted iPhone Messages
Personalize Your Profile
The Messages app allows you to customize your name and photo to add a personal touch to your conversations. If you need to make changes, click the "Edit" or "More" options and select "Edit name and photo." You can choose an image, photo, emoji or Memoji for your profile photo.
Remember, your name and photo can be shared with anyone using iMessage, but you will be asked to confirm before sharing with new contacts. Not only does this feature allow you to express your personality, it also makes it easier for your contacts to recognize your messages.
Mute Notifications with Hide Alerts
"Using the Messages app, you can conveniently mute notifications for specific conversations.". By swiping left on a conversation and tapping the Alerts button, you can activate Hide Alerts, which silences notifications for that conversation while still allowing notifications for other messages. This feature is especially useful in group conversations if you don't want to be interrupted by constant notifications and want the conversation to be very active.
Find attachments in conversations
The Messages app also makes it easy to find attachments in conversations. To do this, open your email and click on the contact's name at the top. You'll see options like Photos, Links, Documents, and more. When you touch and hold an image or attachment, options appear such as Save, Copy, Share, and Delete. In iOS 16.2 and later, you can also use search to find photos in Posts based on their content, such as dogs, cars, people, or text.
The above is the detailed content of How to use the Apple Messages app on iPhone iPad and iOS. For more information, please follow other related articles on the PHP Chinese website!

Hot AI Tools

Undresser.AI Undress
AI-powered app for creating realistic nude photos

AI Clothes Remover
Online AI tool for removing clothes from photos.

Undress AI Tool
Undress images for free

Clothoff.io
AI clothes remover

Video Face Swap
Swap faces in any video effortlessly with our completely free AI face swap tool!

Hot Article

Hot Tools

Notepad++7.3.1
Easy-to-use and free code editor

SublimeText3 Chinese version
Chinese version, very easy to use

Zend Studio 13.0.1
Powerful PHP integrated development environment

Dreamweaver CS6
Visual web development tools

SublimeText3 Mac version
God-level code editing software (SublimeText3)

Hot Topics
 1386
1386
 52
52
 What functions does Doubao app have?
Mar 01, 2024 pm 10:04 PM
What functions does Doubao app have?
Mar 01, 2024 pm 10:04 PM
There will be many AI creation functions in the Doubao app, so what functions does the Doubao app have? Users can use this software to create paintings, chat with AI, generate articles for users, help everyone search for songs, etc. This function introduction of the Doubao app can tell you the specific operation method. The specific content is below, so take a look! What functions does the Doubao app have? Answer: You can draw, chat, write articles, and find songs. Function introduction: 1. Question query: You can use AI to find answers to questions faster, and you can ask any kind of questions. 2. Picture generation: AI can be used to create different pictures for everyone. You only need to tell everyone the general requirements. 3. AI chat: can create an AI that can chat for users,
 The difference between vivox100s and x100: performance comparison and function analysis
Mar 23, 2024 pm 10:27 PM
The difference between vivox100s and x100: performance comparison and function analysis
Mar 23, 2024 pm 10:27 PM
Both vivox100s and x100 mobile phones are representative models in vivo's mobile phone product line. They respectively represent vivo's high-end technology level in different time periods. Therefore, the two mobile phones have certain differences in design, performance and functions. This article will conduct a detailed comparison between these two mobile phones in terms of performance comparison and function analysis to help consumers better choose the mobile phone that suits them. First, let’s look at the performance comparison between vivox100s and x100. vivox100s is equipped with the latest
 What does it mean when a message has been sent but rejected by the other party?
Mar 07, 2024 pm 03:59 PM
What does it mean when a message has been sent but rejected by the other party?
Mar 07, 2024 pm 03:59 PM
The message has been sent but rejected by the other party. This means that the sent information has been successfully sent from the device, but for some reason, the other party did not receive the message. More specifically, this is usually because the other party has set certain permissions or taken certain actions, which prevents your information from being received normally.
 What exactly is self-media? What are its main features and functions?
Mar 21, 2024 pm 08:21 PM
What exactly is self-media? What are its main features and functions?
Mar 21, 2024 pm 08:21 PM
With the rapid development of the Internet, the concept of self-media has become deeply rooted in people's hearts. So, what exactly is self-media? What are its main features and functions? Next, we will explore these issues one by one. 1. What exactly is self-media? We-media, as the name suggests, means you are the media. It refers to an information carrier through which individuals or teams can independently create, edit, publish and disseminate content through the Internet platform. Different from traditional media, such as newspapers, television, radio, etc., self-media is more interactive and personalized, allowing everyone to become a producer and disseminator of information. 2. What are the main features and functions of self-media? 1. Low threshold: The rise of self-media has lowered the threshold for entering the media industry. Cumbersome equipment and professional teams are no longer needed.
 What are the functions of Xiaohongshu account management software? How to operate a Xiaohongshu account?
Mar 21, 2024 pm 04:16 PM
What are the functions of Xiaohongshu account management software? How to operate a Xiaohongshu account?
Mar 21, 2024 pm 04:16 PM
As Xiaohongshu becomes popular among young people, more and more people are beginning to use this platform to share various aspects of their experiences and life insights. How to effectively manage multiple Xiaohongshu accounts has become a key issue. In this article, we will discuss some of the features of Xiaohongshu account management software and explore how to better manage your Xiaohongshu account. As social media grows, many people find themselves needing to manage multiple social accounts. This is also a challenge for Xiaohongshu users. Some Xiaohongshu account management software can help users manage multiple accounts more easily, including automatic content publishing, scheduled publishing, data analysis and other functions. Through these tools, users can manage their accounts more efficiently and increase their account exposure and attention. In addition, Xiaohongshu account management software has
 PHP Tips: Quickly Implement Return to Previous Page Function
Mar 09, 2024 am 08:21 AM
PHP Tips: Quickly Implement Return to Previous Page Function
Mar 09, 2024 am 08:21 AM
PHP Tips: Quickly implement the function of returning to the previous page. In web development, we often encounter the need to implement the function of returning to the previous page. Such operations can improve the user experience and make it easier for users to navigate between web pages. In PHP, we can achieve this function through some simple code. This article will introduce how to quickly implement the function of returning to the previous page and provide specific PHP code examples. In PHP, we can use $_SERVER['HTTP_REFERER'] to get the URL of the previous page
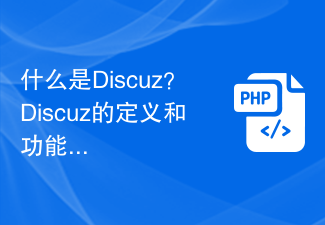 What is Discuz? Definition and function introduction of Discuz
Mar 03, 2024 am 10:33 AM
What is Discuz? Definition and function introduction of Discuz
Mar 03, 2024 am 10:33 AM
"Exploring Discuz: Definition, Functions and Code Examples" With the rapid development of the Internet, community forums have become an important platform for people to obtain information and exchange opinions. Among the many community forum systems, Discuz, as a well-known open source forum software in China, is favored by the majority of website developers and administrators. So, what is Discuz? What functions does it have, and how can it help our website? This article will introduce Discuz in detail and attach specific code examples to help readers learn more about it.
 Detailed explanation of the functions and functions of GDM under Linux
Mar 01, 2024 pm 04:18 PM
Detailed explanation of the functions and functions of GDM under Linux
Mar 01, 2024 pm 04:18 PM
Detailed explanation of the functions and functions of GDM under Linux In the Linux operating system, GDM (GNOMEDisplayManager) is a graphical login manager that provides an interface for users to log in and log out of the system. GDM is usually part of the GNOME desktop environment, but can be used by other desktop environments as well. The role of GDM is not only to provide a login interface, but also includes user session management, screen saver, automatic login and other functions. The functions of GDM mainly include the following aspects:



