How to Fix Microsoft Alexa App Missing in Store
Although Alexa comes pre-installed on some laptops, many users complain that they cannot find the Alexa app in the store. So, don’t worry if you don’t see the Alexa app after uninstalling it from your computer. We've got you covered. Just follow these simple tips to get the Alexa app in the store.
Fix 1 – Clear Microsoft Storage Cache
Microsoft Storage Cache may cause this issue. Therefore, the Alexa app can be reinstalled in the Microsoft Store by clearing the store cache.
Step 1 –You can do this from the home page itself. So just type "wsreset" after pressing the Windows key once.
Step 2 –Then click on the “Wsreset” run command when you see it in the search results.

#Windows will restore the Windows Store cache to the default cache.
Fix 2 – Get Alexa App from Website
You can download and install the latest Alexa app from a specific website.
Step 1 –Visit the Alexa website.
Step 2 –Then, copy the address of the Alexa Store app from the address bar.
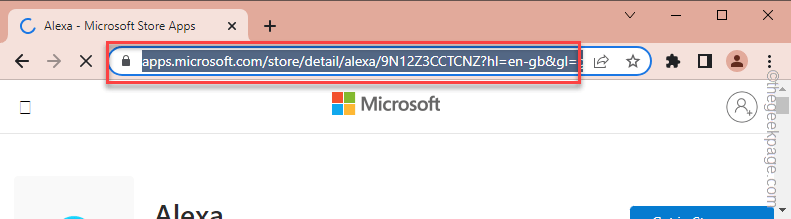
Step 3 –Go to the Official Adguard Store.
Step 4 –Once there, paste the copied link into the search box. Set the drop-down menu to "Retail".
Step 5 –Click on the arrow icon to search for the correct package.

Step 6 –Carefully download the correct .appxbundle and .eappxbundle (if they can be found) files on your system.
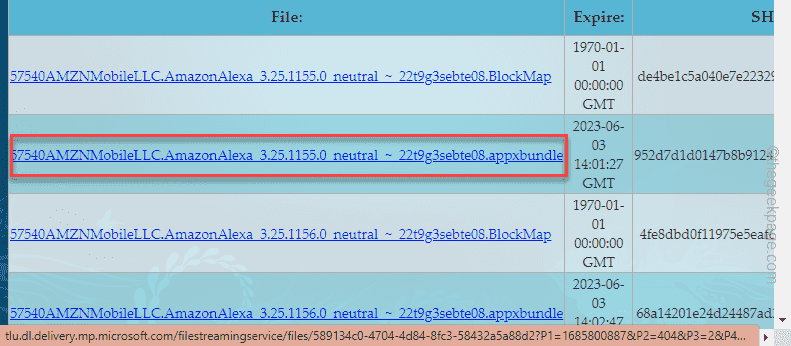
Now, try installing the Alexa app again.
Fix 3 – Install Alexa using PowerShell
There is another way to easily install the Alexa app directly from PowerShell.
Step 1 –Type “powershell” in the search box.
Step 2 –Next, you can right-click on “Windows PowerShell”. You can now select "Run as administrator" from the context menu.
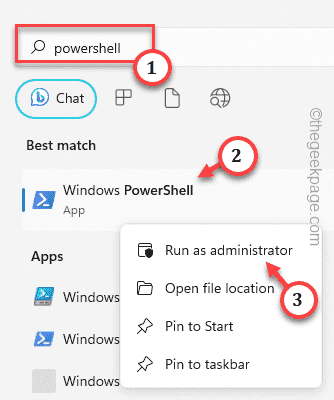
Step 3 –Then, enter this command, modify it and press Enter Install Alexa directly on your computer.
add-appxpackage "C:\Users\username\Downloads540AMZNMobileLLC.AmazonAlexa_3.25.1156.0_neutral___22t9g3sebte08.AppxBundle"

[
Don’t forget to replace “username” in the code with your username.
For example, if your username is Sambit, then the code should be -
add-appxpackage "C:\Users\Sambit\Downloads540AMZNMobileLLC.AmazonAlexa_3.25.1156.0_neutral___22t9g3sebte08.AppxBundle"
]
Windows will try to install the latest version directly Alexa app.
Test if this works.
Fix 4 – Reset MS Store Data
If you still cannot install the Alexa app on your system, you can completely reset the store data and try again.
Step 1 –First, start writing “Store”.
Step 2 –Just right-click on “Microsoft Store” and open it using “App Settings”.
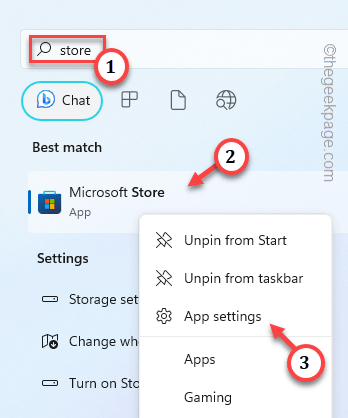
Step 3 –Go to the store page, if you just go down you can see the “Reset” section.
Step 4 –Click “Reset” to reset the store button. Tap again to confirm your action.
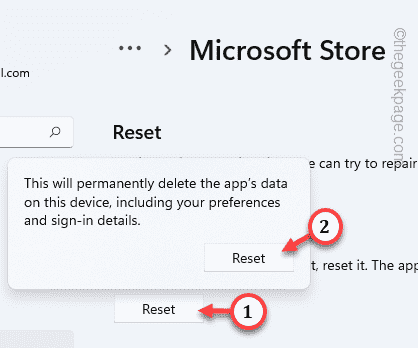
Please wait a few minutes after resetting the app store. Then, try installing the Alexa app again.
Fix 5 – Check for Store Updates
Check if app store updates are pending on your system. Install it from the store now to solve Alexa app issues.
Step 1 –For this, you have to launch the Microsoft Store.
Step 2 –Click the “Library” button once.
Step 3 – Scroll down to find “Microsoft Store” in All Apps. Click "Update" to update your store immediately.
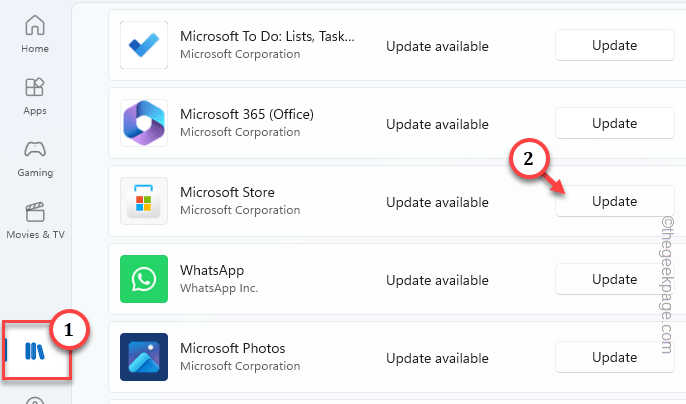
The App Store application instance will be updated automatically. It will shut down and restart. Now you can find and install the Alexa app on the store page to check it out.
The above is the detailed content of How to Fix Microsoft Alexa App Missing in Store. For more information, please follow other related articles on the PHP Chinese website!

Hot AI Tools

Undresser.AI Undress
AI-powered app for creating realistic nude photos

AI Clothes Remover
Online AI tool for removing clothes from photos.

Undress AI Tool
Undress images for free

Clothoff.io
AI clothes remover

AI Hentai Generator
Generate AI Hentai for free.

Hot Article

Hot Tools

Notepad++7.3.1
Easy-to-use and free code editor

SublimeText3 Chinese version
Chinese version, very easy to use

Zend Studio 13.0.1
Powerful PHP integrated development environment

Dreamweaver CS6
Visual web development tools

SublimeText3 Mac version
God-level code editing software (SublimeText3)

Hot Topics
 How to make Google Maps the default map in iPhone
Apr 17, 2024 pm 07:34 PM
How to make Google Maps the default map in iPhone
Apr 17, 2024 pm 07:34 PM
The default map on the iPhone is Maps, Apple's proprietary geolocation provider. Although the map is getting better, it doesn't work well outside the United States. It has nothing to offer compared to Google Maps. In this article, we discuss the feasible steps to use Google Maps to become the default map on your iPhone. How to Make Google Maps the Default Map in iPhone Setting Google Maps as the default map app on your phone is easier than you think. Follow the steps below – Prerequisite steps – You must have Gmail installed on your phone. Step 1 – Open the AppStore. Step 2 – Search for “Gmail”. Step 3 – Click next to Gmail app
 Unable to save changes to Photos app error in Windows 11
Mar 04, 2024 am 09:34 AM
Unable to save changes to Photos app error in Windows 11
Mar 04, 2024 am 09:34 AM
If you encounter the Unable to save changes error while using the Photos app for image editing in Windows 11, this article will provide you with solutions. Unable to save changes. An error occurred while saving. Please try again later. This problem usually occurs due to incorrect permission settings, file corruption, or system failure. So, we’ve done some deep research and compiled some of the most effective troubleshooting steps to help you resolve this issue and ensure you can continue to use the Microsoft Photos app seamlessly on your Windows 11 device. Fix Unable to Save Changes to Photos App Error in Windows 11 Many users have been talking about Microsoft Photos app error on different forums
 This Apple ID is not yet in use in the iTunes Store: Fix
Jun 10, 2024 pm 05:42 PM
This Apple ID is not yet in use in the iTunes Store: Fix
Jun 10, 2024 pm 05:42 PM
When logging into iTunesStore using AppleID, this error saying "This AppleID has not been used in iTunesStore" may be thrown on the screen. There are no error messages to worry about, you can fix them by following these solution sets. Fix 1 – Change Shipping Address The main reason why this prompt appears in iTunes Store is that you don’t have the correct address in your AppleID profile. Step 1 – First, open iPhone Settings on your iPhone. Step 2 – AppleID should be on top of all other settings. So, open it. Step 3 – Once there, open the “Payment & Shipping” option. Step 4 – Verify your access using Face ID. step
 Steps to upgrade to the latest version of WeChat (Easily master the upgrade method to the latest version of WeChat)
Jun 01, 2024 pm 10:24 PM
Steps to upgrade to the latest version of WeChat (Easily master the upgrade method to the latest version of WeChat)
Jun 01, 2024 pm 10:24 PM
WeChat is one of the social media platforms in China that continuously launches new versions to provide a better user experience. Upgrading WeChat to the latest version is very important to keep in touch with family and colleagues, to stay in touch with friends, and to keep abreast of the latest developments. 1. Understand the features and improvements of the latest version. It is very important to understand the features and improvements of the latest version before upgrading WeChat. For performance improvements and bug fixes, you can learn about the various new features brought by the new version by checking the update notes on the WeChat official website or app store. 2. Check the current WeChat version We need to check the WeChat version currently installed on the mobile phone before upgrading WeChat. Click to open the WeChat application "Me" and then select the menu "About" where you can see the current WeChat version number. 3. Open the app
 Photos cannot open this file because the format is not supported or the file is corrupted
Feb 22, 2024 am 09:49 AM
Photos cannot open this file because the format is not supported or the file is corrupted
Feb 22, 2024 am 09:49 AM
In Windows, the Photos app is a convenient way to view and manage photos and videos. Through this application, users can easily access their multimedia files without installing additional software. However, sometimes users may encounter some problems, such as encountering a "This file cannot be opened because the format is not supported" error message when using the Photos app, or file corruption when trying to open photos or videos. This situation can be confusing and inconvenient for users, requiring some investigation and fixes to resolve the issues. Users see the following error when they try to open photos or videos on the Photos app. Sorry, Photos cannot open this file because the format is not currently supported, or the file
 MS Paint not working properly in Windows 11
Mar 09, 2024 am 09:52 AM
MS Paint not working properly in Windows 11
Mar 09, 2024 am 09:52 AM
Microsoft Paint not working in Windows 11/10? Well, this seems to be a common problem and we have some great solutions to fix it. Users have been complaining that when trying to use MSPaint, it doesn't work or open. Scrollbars in the app don't work, paste icons don't show up, crashes, etc. Luckily, we've collected some of the most effective troubleshooting methods to help you resolve issues with Microsoft Paint app. Why doesn't Microsoft Paint work? Some possible reasons why MSPaint is not working on Windows 11/10 PC are as follows: The security identifier is corrupted. hung system
 How to connect Apple Vision Pro to PC
Apr 08, 2024 pm 09:01 PM
How to connect Apple Vision Pro to PC
Apr 08, 2024 pm 09:01 PM
The Apple Vision Pro headset is not natively compatible with computers, so you must configure it to connect to a Windows computer. Since its launch, Apple Vision Pro has been a hit, and with its cutting-edge features and extensive operability, it's easy to see why. Although you can make some adjustments to it to suit your PC, and its functionality depends heavily on AppleOS, so its functionality will be limited. How do I connect AppleVisionPro to my computer? 1. Verify system requirements You need the latest version of Windows 11 (Custom PCs and Surface devices are not supported) Support 64-bit 2GHZ or faster fast processor High-performance GPU, most
 Detailed explanation of the steps to obtain Win11 system administrator permissions
Mar 08, 2024 pm 09:09 PM
Detailed explanation of the steps to obtain Win11 system administrator permissions
Mar 08, 2024 pm 09:09 PM
Windows 11, as the latest operating system launched by Microsoft, is deeply loved by users. In the process of using Windows 11, sometimes we need to obtain system administrator rights in order to perform some operations that require permissions. Next, we will introduce in detail the steps to obtain system administrator rights in Windows 11. The first step is to click "Start Menu". You can see the Windows icon in the lower left corner. Click the icon to open the "Start Menu". In the second step, find and click "





