Which key to press to enter the bios of an Asus laptop?
At some point we need to enter the computer's bios interface to set some startup items and other settings. However, many friends don't know how to enter the bios of their ASUS laptops. Let's talk about a few methods with you. .
Method 1:
1. Press the power button to turn on the computer, or restart the computer. During the startup process, keep pressing the F2 key.

#2. In this way, you can enter the BIOS setting interface.
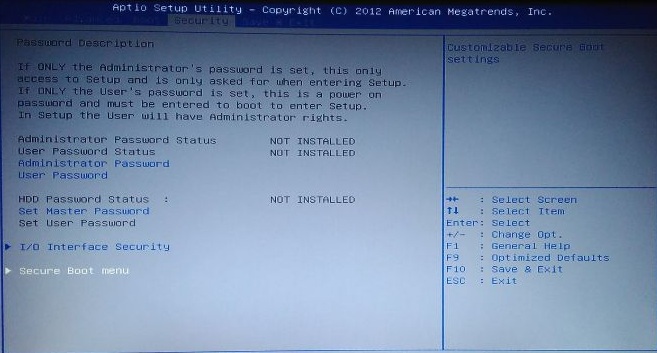
Method 2:
Press the power button to turn on or restart the computer. During the startup process, keep pressing the ESC key. Call up Please Select Boot Device. This is the startup item selection interface. You can directly select the startup item, or you can enter the BIOS from here. That is, press the ↓ direction key, move to the Enter Setup item, and then press the Enter key to enter.
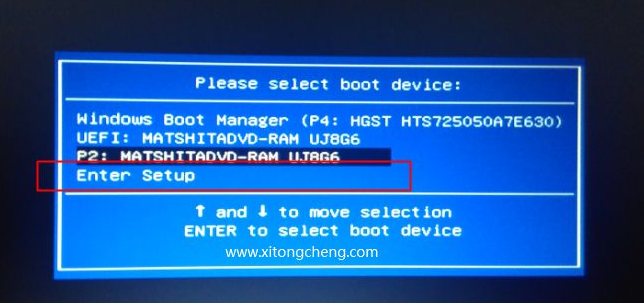
Method 3:
1. For win10 system, click the start icon - power, hold down the Shift key, and then click shutdown.
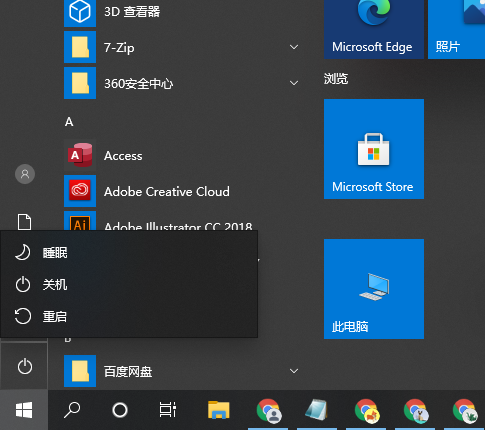
#2. Then click the power button. During the startup process, keep pressing the F2 key.
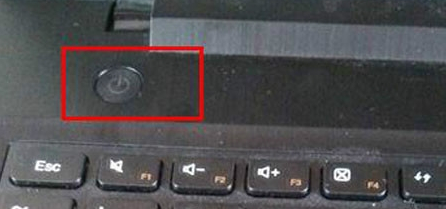
3. This will enter the BIOS interface.
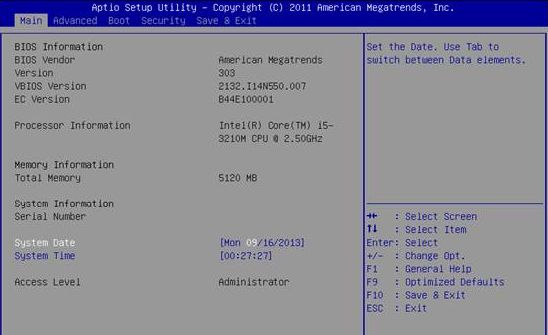
The above are the methods to enter the bios interface of ASUS computers explained to you. If you need to enter the bios settings when reinstalling the system on your computer, you can Follow the above method to operate.
The above is the detailed content of Which key to press to enter the bios of an Asus laptop?. For more information, please follow other related articles on the PHP Chinese website!

Hot AI Tools

Undresser.AI Undress
AI-powered app for creating realistic nude photos

AI Clothes Remover
Online AI tool for removing clothes from photos.

Undress AI Tool
Undress images for free

Clothoff.io
AI clothes remover

AI Hentai Generator
Generate AI Hentai for free.

Hot Article

Hot Tools

Notepad++7.3.1
Easy-to-use and free code editor

SublimeText3 Chinese version
Chinese version, very easy to use

Zend Studio 13.0.1
Powerful PHP integrated development environment

Dreamweaver CS6
Visual web development tools

SublimeText3 Mac version
God-level code editing software (SublimeText3)

Hot Topics
 1359
1359
 52
52
 ASUS Tianxuan Air 14-inch gaming notebook released: equipped with up to Ryzen AI 9 HX 370, 110W full machine performance, starting from 7,299 yuan
Jul 23, 2024 am 12:42 AM
ASUS Tianxuan Air 14-inch gaming notebook released: equipped with up to Ryzen AI 9 HX 370, 110W full machine performance, starting from 7,299 yuan
Jul 23, 2024 am 12:42 AM
According to news from this website on July 22, ASUS released the Tianxuan Air2024 gaming notebook with a 14-inch screen at the Tianxuan 2024 summer new product launch conference held tonight, priced from 7,299 yuan. Tianxuan Air2024 is the first 14-inch notebook product in ASUS Tianxuan series. It adopts a new design, supports 180° opening and closing for the first time, and has a new square power interface. The A and D sides of this computer are made of metal, and the corners of the fuselage are polished using CNC technology. The fuselage weighs about 1.46kg and is about 16.9mm thick. In terms of performance, Tianxuan Air is equipped with the new 12-core Zen5 architecture AMD Ryzen AI9HX370 processor, built-in Radeon 890MGPU with 16CURDNA3.5 architecture, and built-in NPU with a computing power of 50
 ASUS ROG Dragon Scale ACE EXTREME carbon fiber mouse and Night Demon EXTREME mechanical keyboard released by the National Bank: priced at 1,799 yuan / 3,599 yuan
Jul 17, 2024 pm 02:27 PM
ASUS ROG Dragon Scale ACE EXTREME carbon fiber mouse and Night Demon EXTREME mechanical keyboard released by the National Bank: priced at 1,799 yuan / 3,599 yuan
Jul 17, 2024 pm 02:27 PM
According to news from this website on July 13, in addition to ROG Handheld X, ASUS also released the national bank prices of three ROG peripheral products at BiliBiliWorld 2024 today. The new products are expected to go on sale in August. ROG Dragon Scale ACE EXTREME Mouse: Initial Price: 1,799 Yuan ROG Night Demon EXTREME Keyboard: Initial Price: 3,599 Yuan ROG Prism 2 Headphones: 1,599 Yuan, 300 RMB off for 1,299 Yuan ROG Dragon Scale ACE EXTREME Mouse According to reports, ROG Dragon Scale ACE EXTREME gaming mouse adopts Carbon fiber shell, weight only 47g. In terms of performance, the Dragon Scale ACEEXTREME mouse is equipped with a 42KDPI AIMPOINTPRO optical sensor and a
 ASUS releases BIOS update for Z790 motherboards to alleviate instability issues with Intel's 13th/14th generation Core processors
Aug 09, 2024 am 12:47 AM
ASUS releases BIOS update for Z790 motherboards to alleviate instability issues with Intel's 13th/14th generation Core processors
Aug 09, 2024 am 12:47 AM
According to news from this website on August 8, MSI and ASUS today launched a beta version of BIOS containing the 0x129 microcode update for some Z790 motherboards in response to the instability issues in Intel Core 13th and 14th generation desktop processors. ASUS's first batch of motherboards to provide BIOS updates include: ROGMAXIMUSZ790HEROBetaBios2503ROGMAXIMUSZ790DARKHEROBetaBios1503ROGMAXIMUSZ790HEROBTFBetaBios1503ROGMAXIMUSZ790HEROEVA-02 joint version BetaBios2503ROGMAXIMUSZ790A
 ASUS ROG 8 gaming phone 'QQ Speed Mobile Game' customized limited edition released: super competitive racing car model, permanent league A car, priced at 4999 yuan
Jul 18, 2024 am 04:28 AM
ASUS ROG 8 gaming phone 'QQ Speed Mobile Game' customized limited edition released: super competitive racing car model, permanent league A car, priced at 4999 yuan
Jul 18, 2024 am 04:28 AM
According to news on July 13, the customized limited edition of ASUS ROG8 "QQ Speed Mobile Game" was officially released at BiliBiliWorld 2024 today, offering a 12GB+256GB obsidian black configuration and priced at 4,999 yuan. The limited collection gift box of "QQ Speed Mobile Game" contains a physical car model of a super competitive racing car, a flame card pin and a customized protective case. This phone is also equipped with a customized theme of "QQ Speed", which integrates classic IP elements such as Little Orange, Four Great Car Gods, and Speed into the desktop UI, lock screen interface, caller ID, screen clock and other scenes. In addition, players who purchase the ROG8 "QQ Speed Mobile Game" customized limited edition mobile phone can also choose any one of the S-League permanent A cars: S-Star Chaser S-Skywalker S-Time Messenger. If all 3 cars are
 ASUS Lingyao 16 Air notebook goes on sale in China: 1.1cm thick, Ryzen AI 9 HX370, starting from 12,999 yuan
Jul 28, 2024 pm 06:00 PM
ASUS Lingyao 16 Air notebook goes on sale in China: 1.1cm thick, Ryzen AI 9 HX370, starting from 12,999 yuan
Jul 28, 2024 pm 06:00 PM
According to news from this site on July 28, the Chinese version of the Asus Lingyao 16Air notebook is now on sale, equipped with AMD Ryzen AI9HX370 processor, and the 32GB+1TB version is priced at 12,999 yuan. In terms of appearance, the Lingyao 16 Air notebook is made of Ceraluminum high-tech ceramic aluminum material and CNC technology. It is available in two colors: snowy white and mountain gray. It is about 1.1cm thick and weighs 1.49kg. Lingyao 16Air is equipped with the new AMD Ryzen AI9HX370 processor, equipped with 12C24TZen5 core, 16CURDNA3.5 architecture Radeon890M core display, and the NPU computing power reaches 50TOPS. This computer is also equipped with a dual-fan VC vapor chamber cooling system that can provide 28W
 ASUS ProArt 16 2024 notebook released by China Bank: Ryzen AI 9 HX370 + RTX 4060 / 4070, starting from 15,999 yuan
Jul 19, 2024 pm 01:21 PM
ASUS ProArt 16 2024 notebook released by China Bank: Ryzen AI 9 HX370 + RTX 4060 / 4070, starting from 15,999 yuan
Jul 19, 2024 pm 01:21 PM
According to news from this website on July 17, ASUS ProArt 162024 notebook will be released by the National Bank tonight, equipped with AMD Ryzen AI9HX370 processor and NVIDIA RTX4060/4070 independent graphics card, priced from 15,999 yuan. Ryzen AI9HX370/RTX4060/32GB/1TB: 15,999 yuan Ryzen AI9HX370/RTX4070/64GB/2TB: 17,999 yuan ASUS ProArt 162024AI professional creative notebook is equipped with the new AMD Ryzen AI9HX370 processor, with 12C24TZen5 core and 16CURDNA3.5 architecture Radeon 890M Core display, NPU computing power reaches 50TOPS.
 First equipped with Intel Core Ultra 200V series processors, notebooks from ASUS, LG, Dell and MSI are unveiled
Sep 04, 2024 am 07:32 AM
First equipped with Intel Core Ultra 200V series processors, notebooks from ASUS, LG, Dell and MSI are unveiled
Sep 04, 2024 am 07:32 AM
According to news from this site on September 4, Intel officially released the Core Ultra200V series notebook processors at a press conference held in Berlin today. Companies such as ASUS, LG, Dell, and MSI have also launched notebook products equipped with this series of processors. . Overview of the Intel Core Ultra200V series notebook processor launch conference Intel said that the new Lunar Lake processor will provide leading performance and battery life in its class, and it expects that processors of various designs will be on sale later this month. Intel Core Ultra200V Series Notebook Processor Benchmark Demonstration ASUS At this conference, Intel showed off 3 ASUS product prototypes equipped with Core Ultra200V processors: Zenb
 Starting from 14,499 yuan, ASUS ROG Phantom 16 Air gaming laptop's new configuration is on sale for the first time: Ryzen AI 9 HX 370 + RTX 4060/70
Jul 29, 2024 am 01:31 AM
Starting from 14,499 yuan, ASUS ROG Phantom 16 Air gaming laptop's new configuration is on sale for the first time: Ryzen AI 9 HX 370 + RTX 4060/70
Jul 29, 2024 am 01:31 AM
According to news from this website on July 28, Asus’s ROG Magic 16 Air Ryzen AI version of the gaming notebook will be sold for the first time on JD.com at 9 o’clock tonight. It uses the Ryzen AI9HX370 processor and optional RTX4060/70 graphics card. The price starts at 14,499 yuan. The price information compiled by this site is as follows: Ryzen AI9HX370+RTX4060+32GBRAM+1TB storage space (Eclipse Gray): 14,499 yuan Ryzen AI9HX370+RTX4060+32GBRAM+1TB storage space (Haoyue White): 14,499 yuan Ryzen AI9HX370+RTX4070+ 32GB RAM + 1TB storage space (Haoyue White): 15,999 yuan. In terms of appearance, the body design of the Ryzen AI version is similar to that of the previous model.



