
The network speed of my win10 computer is too slow. It takes a long time for the webpage to load and the video or game interface cannot be opened. What should I do? Recently, some netizens have encountered this problem and don’t know how to solve the problem of slow network speed on Windows 10 computers. Today, the editor will teach you how to solve the problem of slow network speed on Windows 10 computers.
Method 1: System limitations cause slow network speed
1. "win r" to open the run window, enter "gpedit.msc" and press Enter to confirm.
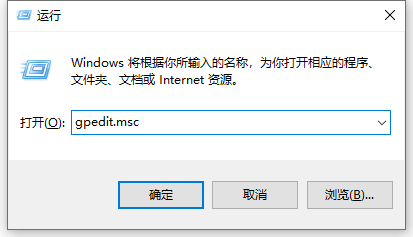
#2. Click to open "Computer Configuration", "Administrative Templates", and "Network" in sequence.
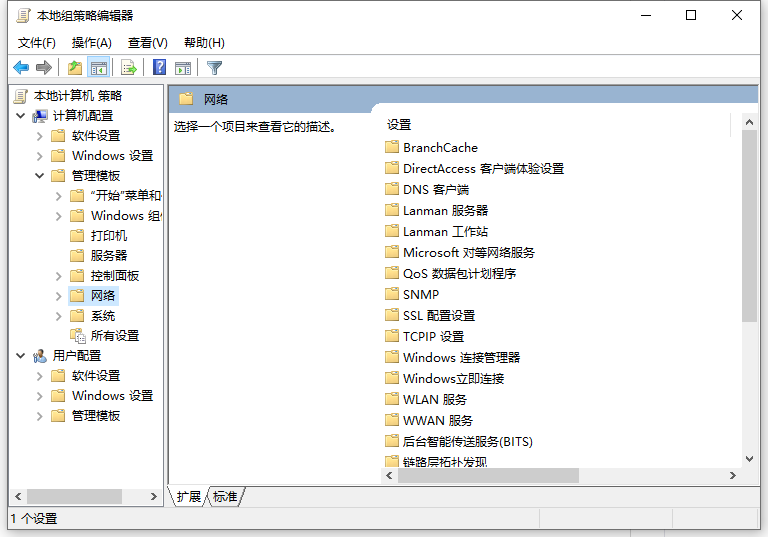
#3. Click "Qos Packet Scheduler".
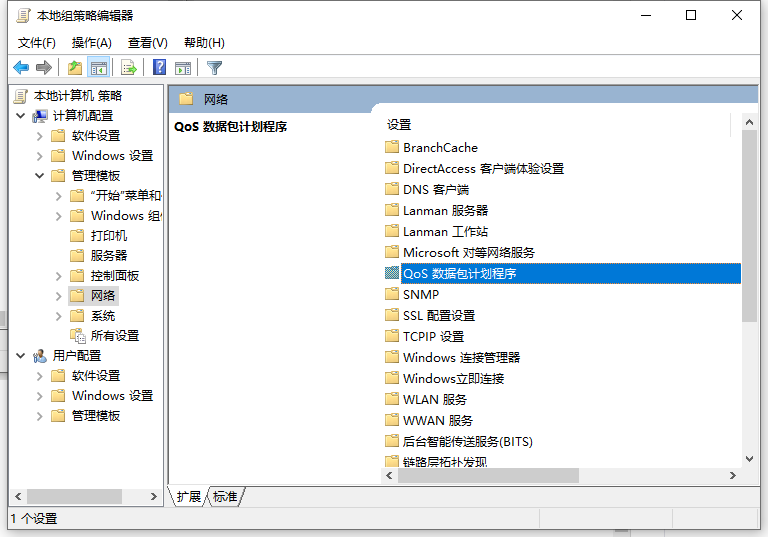
4. Click to turn on "Restrict bandwidth to be reserved".
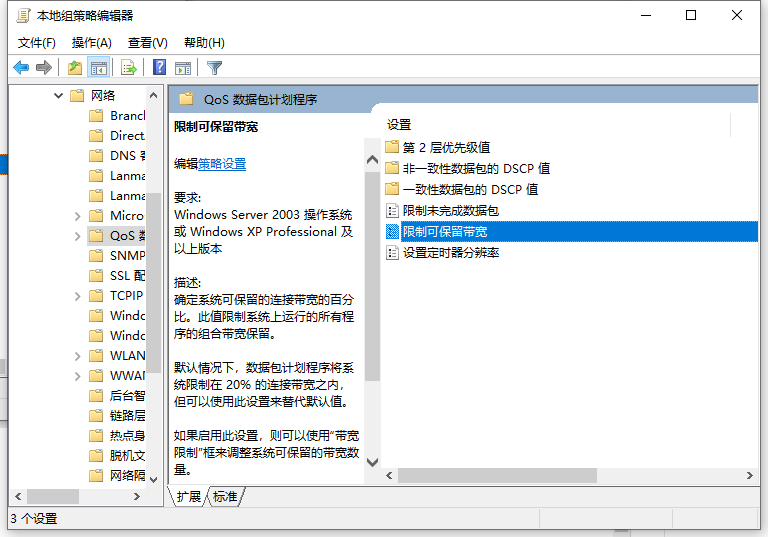
#5. Click "Enabled", set "Bandwidth Limit" to 0, and click "Apply".
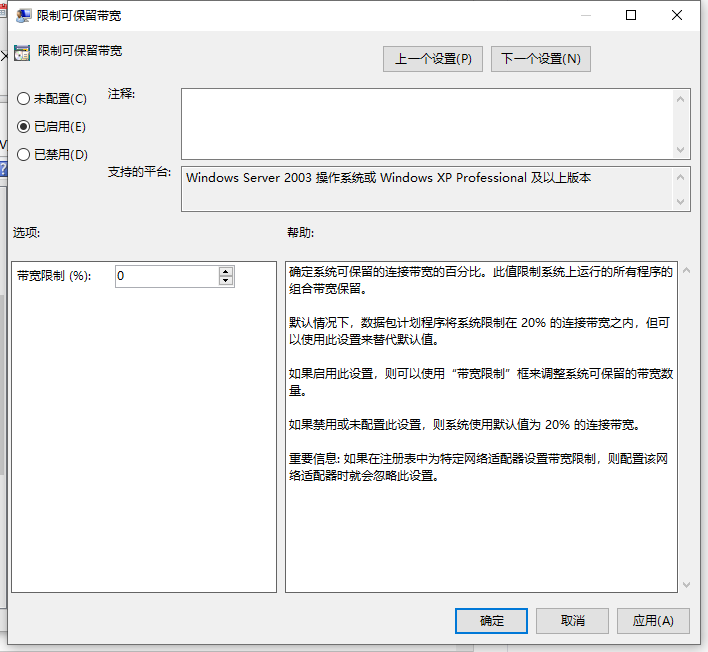
Method 2: Increase the connection speed
1. You can right-click the Start menu and select Device Manager to open it.
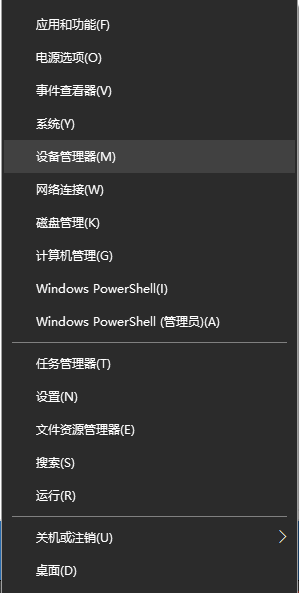
2. After entering the page, find the "Network Adapter" option on the page, double-click the option, and then click "Realtek PCIe GBE Family Controller" "options.
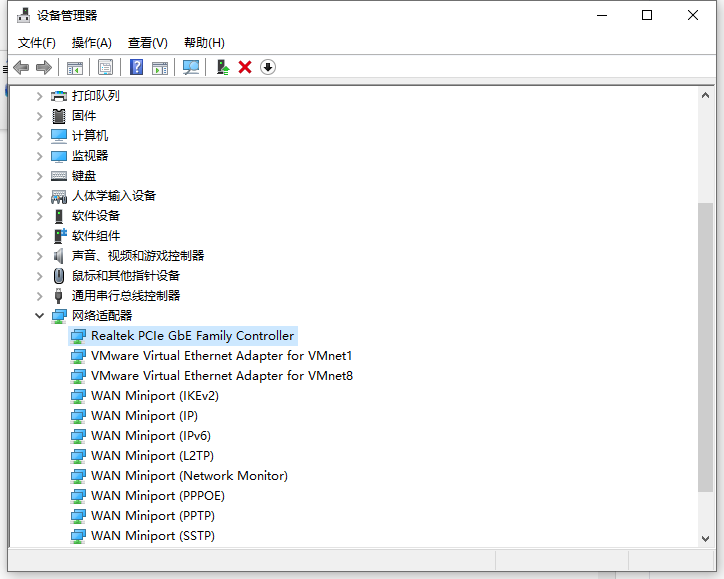
3. Click on the "Advanced" option, and then look down to "Connection Speed and Duplex Mode". We can see that its initial setting is "Automatic Detection". ".
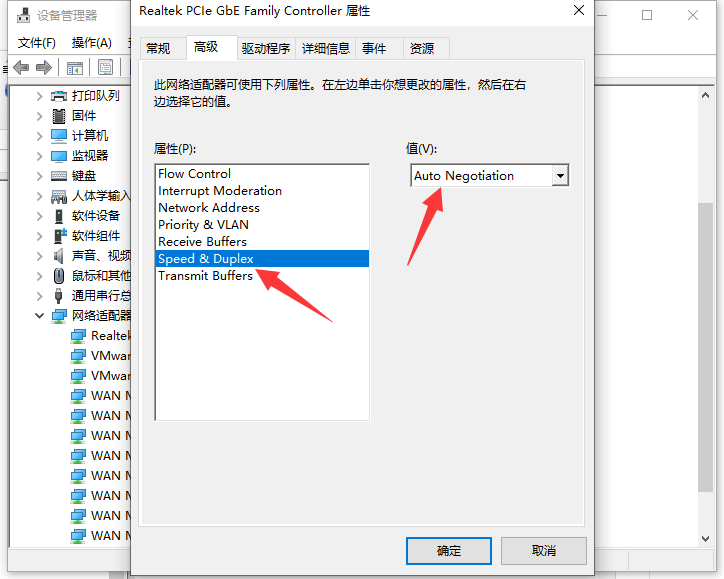
#4. You need to set it to "100Mbps full duplex". Click the "OK" button in the lower right corner to complete. Then the computer's network speed will be greatly improved. Big improvement.
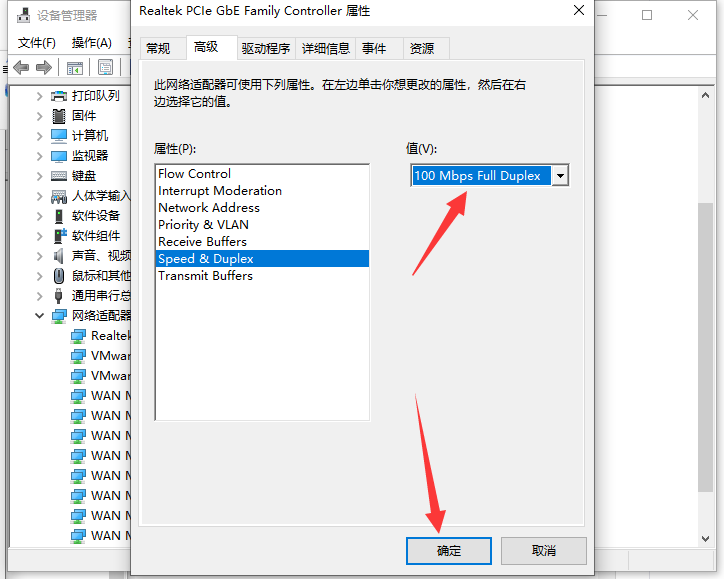
Method Three: Slow Internet speed caused by other reasons
1. Your own broadband bandwidth is too small
Generally use telecommunications The network speed is higher than other network providers, but there is another very important issue, the network bandwidth. Generally, home broadband uses 2M, and 2M is moderate. The network speed should not be slow, unless the computer configuration is poor. If you pull If the Internet bandwidth is less than 2M, or multiple people share a broadband line with a small bandwidth, or someone is downloading things through P2P software, the Internet speed will definitely be very slow. , especially if one network cable is used by several people. If someone uses P2P to download things, it will seriously affect other people's network speed, and even QQ may be disconnected. The solution is very simple, please change the time period or change the target website.

2. The computer configuration is too low
General old computers have low computer hardware configuration, which causes the running program to be very slow, and a fast Internet speed is of no use. , because the computer itself is slow to respond and is holding back. This can only fundamentally upgrade the computer hardware, or directly replace it with a new computer.
The above is the solution to the slow network speed of win10 computer. I hope it can help everyone.
The above is the detailed content of Detailed explanation of how to solve the problem of slow network speed on Windows 10 computer. For more information, please follow other related articles on the PHP Chinese website!




