How to use 'Do Not Disturb' on iPhone
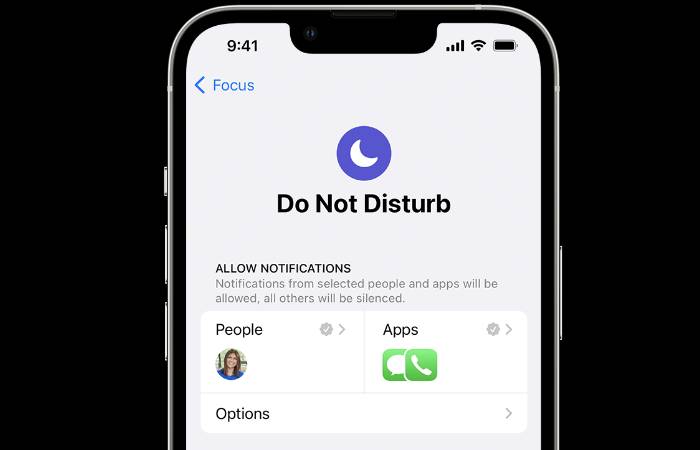
Are you inundated with constant pings and notifications? Don't worry! Apple has created a cool feature called Focus, available with the release of iOS 15. Focus is designed to put you back in control of your digital life. It's like Apple knows how much our devices need a "pause button." This guide will provide more information on how to use Do Not Disturb in Focus on iPhone.
Understanding the ongoing need for focus in our digital lives, Apple has launched the innovative Focus Do Not Disturb feature in its iOS 15 and iPadOS 15 versions. This intuitive system gives you the flexibility to silence interruptions, including calls, alerts, and notifications, while your device is locked. Adding custom schedules and permission-based calls further enhances control over this feature.
Activating Focus on iPhone
Launching the Focus feature is as easy as pie:
- Pop up your Settings.
- Click on the Focus option.
You will find various predefined focus mode options such as Do Not Disturb, Personal, Sleep, or Work. Choose a product that suits your needs and click "Customize Focus" to make it truly yours. In this section you can try it out to make your focus mode as unique as you:
- Choose which notifications from people and apps can still reach you and which ones need to be "shushed."
- Determine whether you want to connect the lock screen or the home screen.
- Schedule this Focus Mode to turn on automatically and even add a Focus Mode filter.
- Enable "time-sensitive" notifications from apps. Even if these apps are not on your VIP list, they can still contact you with emergency notifications.
You can also quickly access your Focus’ routes through the Control Center. Just turn it on, long-press on the Focus option, and select the Focus Mode you want to turn on. Look!
Enable Do Not Disturb on iPhone
To activate Do Not Disturb mode, follow these steps:
- Visit your Settings
- Select Focus Options
- Select Do Not Disturb
Follow these simple steps , you'll notice a crescent icon in the status bar and lock screen to indicate that Do Not Disturb is running.
Additionally, Apple allows automatic activation of this feature based on time, location, or app usage. This smart feature can be found in the Do Not Disturb settings under the Auto-Turn On section.
To quickly access this feature, use the Control Center on your device. Just touch and hold the focus icon and tap Do Not Disturb.
Personalized Do Not Disturb Settings
Customizing Do Not Disturb settings is an effective way to improve concentration and productivity. To adjust these settings:
- Navigate to "Settings"
- Select Focus
- Click Please Do Not Disturb
Here you have the freedom to choose to allow or mute notifications from individuals or apps, connect the lock screen or home screen, set this focus mode to activate automatically, and include Focus mode filter.
In iOS 15, Focus introduces deeply customizable tiers, allowing you to filter notifications based on parameters of your choice. This could mean allowing urgent work emails to bypass Do Not Disturb settings, or ensuring that only calls from selected contacts go through while the setting is active.
"In iOS 15 and iPadOS 15 or later, Focus lets you stay focused when you need to focus or step away from your device. You can customize the settings for Focus Mode, choose to receive reminders, and Notify times and let others and apps know your busy status.
The above is the detailed content of How to use 'Do Not Disturb' on iPhone. For more information, please follow other related articles on the PHP Chinese website!

Hot AI Tools

Undresser.AI Undress
AI-powered app for creating realistic nude photos

AI Clothes Remover
Online AI tool for removing clothes from photos.

Undress AI Tool
Undress images for free

Clothoff.io
AI clothes remover

AI Hentai Generator
Generate AI Hentai for free.

Hot Article

Hot Tools

Notepad++7.3.1
Easy-to-use and free code editor

SublimeText3 Chinese version
Chinese version, very easy to use

Zend Studio 13.0.1
Powerful PHP integrated development environment

Dreamweaver CS6
Visual web development tools

SublimeText3 Mac version
God-level code editing software (SublimeText3)

Hot Topics
 1376
1376
 52
52
 How to clear notifications on iPhone
Feb 15, 2024 pm 06:10 PM
How to clear notifications on iPhone
Feb 15, 2024 pm 06:10 PM
While notifications aren't the strongest suite on the iPhone, in recent iOS updates, Apple has fine-tuned how they appear. The new iOS version minimizes the visibility of alerts through Notification Center to ensure users have a better experience. In this article, we will help you clear notifications on iPhone in various different ways. How to turn off incoming notification banners on iPhone When you are on the Home screen or actively using an app, all notifications will appear as banners at the top unless you disable this feature. If you want to check the notification later without interrupting your current task, simply swipe the banner up to dismiss it. This will move the notifications you receive to Notification Center so you can
 Windows 11 User Guide: How to disable ad pop-ups
Sep 22, 2023 pm 07:21 PM
Windows 11 User Guide: How to disable ad pop-ups
Sep 22, 2023 pm 07:21 PM
Microsoft's Windows 11 operating system may periodically display suggestions as pop-ups on your computer using the notification system. The suggestions system, originally intended to provide users with tips and suggestions for improving their Windows 11 workflows, has almost completely transformed into an advertising system to promote Microsoft services and products. Suggestion pop-ups might advertise a Microsoft 365 subscription to users, suggest linking an Android phone to the device, or set up a backup solution. If these pop-ups annoy you, you can tweak your system to disable them entirely. The following guide provides recommendations on disabling pop-ups on devices running Microsoft’s Windows 11 operating system.
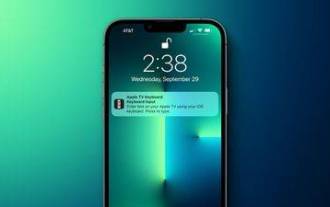 How to turn off Apple TV keyboard reminders on iPhone
Nov 30, 2023 pm 11:41 PM
How to turn off Apple TV keyboard reminders on iPhone
Nov 30, 2023 pm 11:41 PM
On AppleTV, if you don't want to use AppleTV Remote to enter text, you can type using a nearby iPhone or iPad. Whenever a text field appears on AppleTV, a notification will appear on your iPhone or iPad. After tapping the notification, you can use the on-screen keyboard on your iOS device to enter text on AppleTV. If you find these notifications annoying, you can disable them on your iPhone or iPad (if you have a few AppleTVs and kids at home, you'll know what we mean). If you're running iOS/iPadOS 15.1 or later, here's how to disable them. Launch on iPhone or iPad
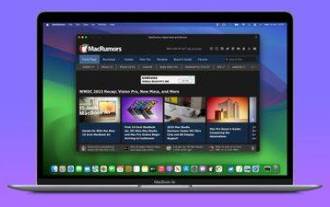 How to convert your website into a standalone Mac app
Oct 12, 2023 pm 11:17 PM
How to convert your website into a standalone Mac app
Oct 12, 2023 pm 11:17 PM
In macOS Sonoma and Safari 17, you can turn websites into "web apps," which can sit in your Mac's dock and be accessed like any other app without opening a browser. Read on to learn how it works. Thanks to a new option in Apple's Safari browser, it's now possible to turn any website on the internet you frequently visit into a standalone "web app" that lives in your Mac's dock and is ready for you to access at any time. The web app works with Mission Control and Stage Manager like any app, and can also be opened via Launchpad or SpotlightSearch. How to turn any website into
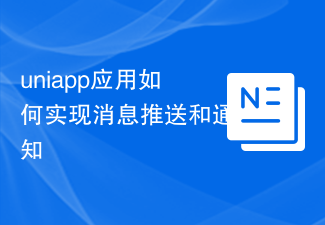 How to implement message push and notification in uniapp application
Oct 18, 2023 am 09:19 AM
How to implement message push and notification in uniapp application
Oct 18, 2023 am 09:19 AM
Uniapp is a cross-platform development framework based on Vue.js that can be used to develop applications that run on multiple platforms at the same time. When implementing message push and notification functions, Uniapp provides some corresponding plug-ins and APIs. The following will introduce how to use these plug-ins and APIs to implement message push and notification functions. 1. Message push To implement the message push function, we can use the uni-push plug-in provided by Uniapp. This plug-in is based on Tencent Cloud Push Service and can push messages on multiple platforms
 How to use focus mode on OnePlus 9r_How to use focus mode on OnePlus 9r
Mar 23, 2024 am 08:01 AM
How to use focus mode on OnePlus 9r_How to use focus mode on OnePlus 9r
Mar 23, 2024 am 08:01 AM
1. Open the phone settings and click the [Application Management] option. 2. Click the [App Usage Time] option. 3. Click [Focus Mode]. 4. Click [Start].
 How to implement custom error notification using Beego framework
Jun 03, 2023 pm 12:31 PM
How to implement custom error notification using Beego framework
Jun 03, 2023 pm 12:31 PM
In the process of building web applications using the Beego framework, the importance of error notification is self-evident. When writing code, we usually deal with various abnormal situations, and for some unknown errors, we hope to be notified in time. This article will introduce in detail how to use the Beego framework to implement custom error notifications. 1. Basic knowledge of error handling Before starting to introduce how to use the Beego framework to implement custom error notifications, we need to understand some basic knowledge. First, we need to know the types of error handling and how to choose
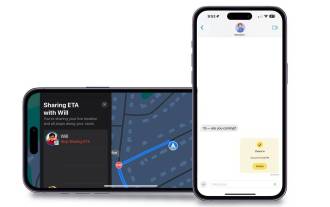 How to use check-ins with home, different locations, and timers
Mar 24, 2024 am 09:31 AM
How to use check-ins with home, different locations, and timers
Mar 24, 2024 am 09:31 AM
How to let others know that you have arrived at your destination. Telling others that you have arrived at your destination safely is the most common way of "checking in" and it is easy to operate. Here are the steps to set up before you’re ready to embark on the next leg of your journey. Open a message and start a conversation with the person you want to send a check-in to. Click the plus (+) icon next to the message field. Click Check-in. Click Edit at the bottom of the prompt. Enter the destination you want to go to. Select "Done" in the upper right corner and send "Check-in." "When entering your destination, you can choose different modes of travel depending on your needs, whether that's by car, public transport or walking. Make sure you choose the device you're using correctly so your device can accurately estimate how long it will take to get to your destination. This allows you to better plan your trip and get you to your destination more conveniently.



