Picture and text display of how to set up USB disk boot in bios
During the process of reinstalling the system, you need to insert the USB boot disk into the computer, set the USB disk as the boot device, and enter the PE environment to reinstall the system. Today I will show you how to set up the computer BIOS to boot the USB flash drive, because many netizens are not clear about this process.
The specific steps are as follows:
1. Insert the prepared boot USB disk into the computer, and keep pressing F12 or F11 or Esc or F7 when restarting the computer. Shortcut keys, the following is a list of u startup hotkeys for various brands of motherboards and desktop all-in-one computers. According to different computer brands, select the corresponding keys to bring up the startup menu selection interface. (Currently, most computers support shortcut keys to select startup items. If not, we can enter the bios interface to select.)
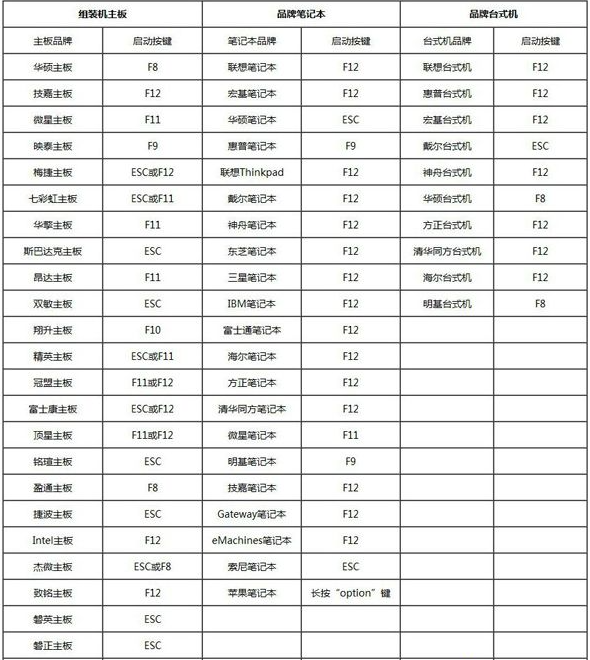
2. The startup menu selection box will pop up, which will usually be displayed. USB or the name of the U disk, such as Sandisk Cruzer Pop 1.26 or KingstonDataTraveler G2 1.00 or General UDisk 5.00 or USB HDD options are all U disk boot options. The one with UEFI is UEFI boot, and the one without UEFI is legacy boot. Choose yours. Press the Enter key after selecting the required U disk option. If you want to install win8/win10 in uefi mode, you must choose the option with UEFI.
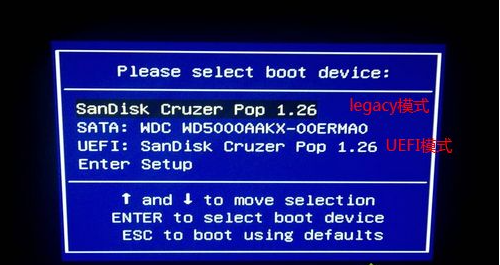
#3. If you press the startup shortcut key and do not enter the quick startup item, we can also enter the bios settings. Taking an ASUS computer as an example, restart the notebook and press esc to enter BIOS settings, then press F7 to enter advanced mode. (Other computer brands are similar and can be used as a reference)
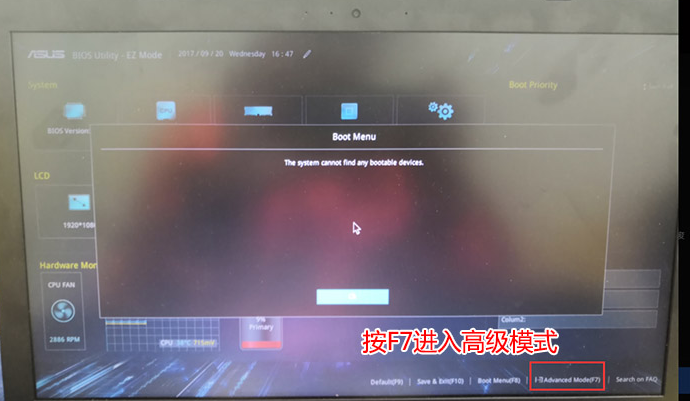
4. After entering the advanced mode, press the → arrow key to move to Security, select Secure Boot, and then press Enter to enter the Secure Boot control, select enabled to disabled to turn off secure boot, then press F10 to save and restart.
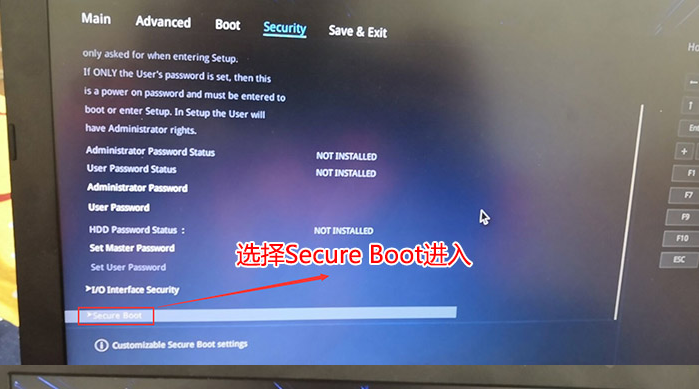
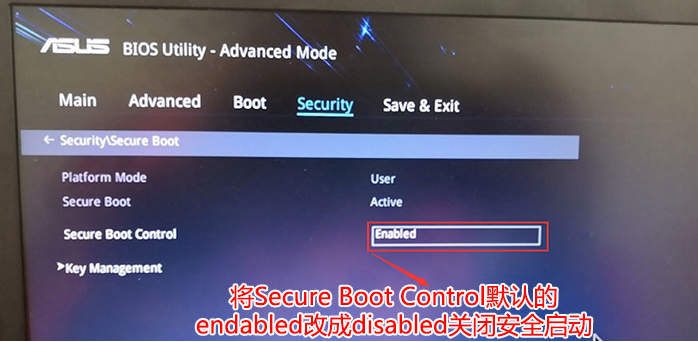
5. After restarting, switch to the BOOT option, change fast boot and csm support from disabled to enabled, and enable fast boot and csm support respectively. Boot and compatibility mode.
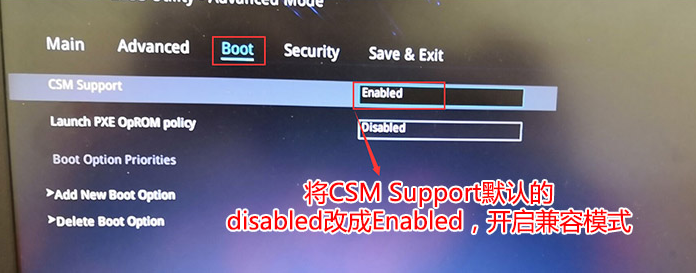
#6. Continue to change the boot option#1 option to U disk as the first startup item, and set it to U disk boot.
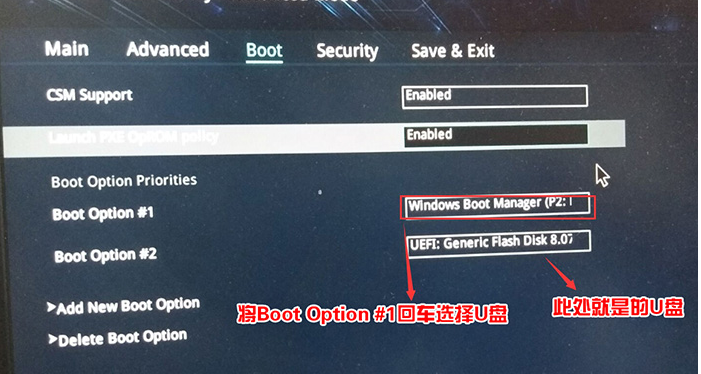
#7. Restart and press ESC to select the U disk startup item and press Enter to start the U disk boot.
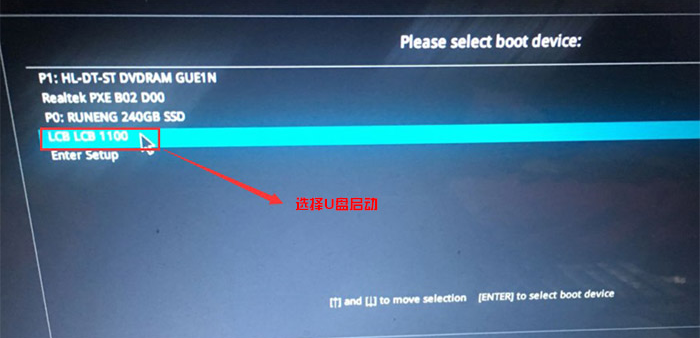
The above is the method of setting up the USB disk boot in bios. Friends who need it can refer to the tutorial.
The above is the detailed content of Picture and text display of how to set up USB disk boot in bios. For more information, please follow other related articles on the PHP Chinese website!

Hot AI Tools

Undresser.AI Undress
AI-powered app for creating realistic nude photos

AI Clothes Remover
Online AI tool for removing clothes from photos.

Undress AI Tool
Undress images for free

Clothoff.io
AI clothes remover

AI Hentai Generator
Generate AI Hentai for free.

Hot Article

Hot Tools

Notepad++7.3.1
Easy-to-use and free code editor

SublimeText3 Chinese version
Chinese version, very easy to use

Zend Studio 13.0.1
Powerful PHP integrated development environment

Dreamweaver CS6
Visual web development tools

SublimeText3 Mac version
God-level code editing software (SublimeText3)

Hot Topics
 Ventoy secure boot settingsSecure Boot
Jun 18, 2024 pm 09:00 PM
Ventoy secure boot settingsSecure Boot
Jun 18, 2024 pm 09:00 PM
Ventoy is a USB boot tool that can directly boot ISO/WIM/IMG/VHD(x)/EFI and other types of files in the USB flash drive. It is very easy to use. Laptops have secure boot turned on by default. If they are not turned off or cannot be turned off, they cannot be booted from a USB device. Ventoy also supports secure boot. The principle is to inject a GRUB installation certificate into the current computer. As long as your computer After being injected once, any USB disk PE booted based on grub can pass. The official description of Ventoy is a GIF image. The playback speed is too fast and you may not be able to remember it. The editor has divided the GIF image to make it easier to understand. Ventoy secure boot has EnrollKey and Enro
 Acer laptop disables secure boot and removes password in Bios
Jun 19, 2024 am 06:49 AM
Acer laptop disables secure boot and removes password in Bios
Jun 19, 2024 am 06:49 AM
I repaired an Acer laptop and had to turn off secure boot when entering PE. I recorded how to turn off secure boot and remove the password from Bios. Turn on the computer and when the screen is not on, keep pressing the F2 key to enter the BIOS. On Acer laptops, turn off Secure Boot and press the arrow keys to switch to Boot. If SecureBoot is gray and unclickable, switch to the Security page, select SetSupervisorPassword and press Enter to set the password. Then switch to Boot, SecureBoot can be selected as Disabled, and press F10 to save. Modify and clear the BIOS password on your Acer notebook. Switch to the Security menu and select SetSupervisorPasswo.
 Dell computer bios interface to set USB disk startup items
Feb 10, 2024 pm 10:09 PM
Dell computer bios interface to set USB disk startup items
Feb 10, 2024 pm 10:09 PM
How do you set up a USB drive if your computer is a Dell laptop? Many friends have found that Dell laptops will not display the USB disk option by pressing the boot hotkey, so they need to enter the BIOS to set up the USB disk boot, so what if they don't know how to operate it? Now follow the editor’s steps to demonstrate how to set up a USB flash drive on a Dell laptop. Many friends assemble Dell computers, but don't know how to use the USB boot tool after entering the USBPE interface. Many friends don't know that they need to enter the BIOS interface to set up USB boot, so pressing the boot hotkey will not appear. what should we do? Let’s see how Dell sets up USB boot! Set up Dell laptop to reinstall system bootable from USB disk
 ASUS motherboard USB boot setting method
Mar 18, 2024 pm 08:01 PM
ASUS motherboard USB boot setting method
Mar 18, 2024 pm 08:01 PM
We generally need to set up a USB flash drive when reinstalling the system, but many small partners who use ASUS motherboards don't know how to set up a USB flash drive. What should I do then? Let's take a look at the editor's solution. How to set up USB boot for ASUS motherboard 1. Restart ASUS PC and press ESC or F8 to enter BIOS settings, change BIOS to Simplified Chinese, and then press F7 to enter advanced mode. In Advanced Mode, use the → directional button to navigate to the Start option, select the Secure Boot menu, and enter the Key Management Clear key to turn off the Secure Boot feature. 3. Return to the "Safe Start Menu" option and change the operating system type to "Other Operating Systems". 4. Return to the "Start" option and change CSM Disabled to Enabled,
 How Toshiba sets USB boot options for USB boot
Feb 11, 2024 am 09:27 AM
How Toshiba sets USB boot options for USB boot
Feb 11, 2024 am 09:27 AM
The use of CDs to install systems has become less and less common, and is now replaced by the more convenient and faster U disk installation method. To use a U disk to install the system, in addition to making a Professor U U disk boot disk, you also need to set the computer to boot from the U disk. Start to enter the system installation interface. Nowadays, most computers support U disk quick startup. You only need to press the hotkey during startup to choose to boot from the U disk. Here is a summary of the startup item setting shortcut keys for different motherboards and computers of different brands. Required tools: U disk startup disk 1. List of startup hotkeys for various brands of motherboard desktops, brands of all-in-one computers, and laptops: 2. How to use the startup hotkey to set up U disk startup with one click: 1. Put the prepared U disk Professor starts the U disk and inserts it into the computer USB interface, turns on or restarts, press
![Windows PC keeps booting into BIOS [Fix]](https://img.php.cn/upload/article/000/887/227/171012121854600.jpg?x-oss-process=image/resize,m_fill,h_207,w_330) Windows PC keeps booting into BIOS [Fix]
Mar 11, 2024 am 09:40 AM
Windows PC keeps booting into BIOS [Fix]
Mar 11, 2024 am 09:40 AM
If your Windows PC frequently enters the BIOS interface, this may cause difficulty in use. I'm stuck with the BIOS screen every time I turn on my computer, and restarting doesn't help. If you are facing this problem, then the solutions provided in this article will help you. Why does my computer keep booting in BIOS? Your computer's frequent restarts in BIOS mode may be caused by a variety of reasons, such as improper boot sequence settings, damaged SATA cables, loose connections, BIOS configuration errors, or hard drive failures, etc. Fix Windows PC Keeps Booting into BIOS If your Windows PC keeps booting into BIOS, use the fix below. Check your boot order and re-plug the
 How to install the system image to a USB disk for startup
Feb 11, 2024 pm 06:00 PM
How to install the system image to a USB disk for startup
Feb 11, 2024 pm 06:00 PM
How to enter the MSI motherboard BIOS into a USB flash drive to install the system. The specific method is as follows: 1. Tool download the original Windows 10 system image, an MSI computer, an empty USB flash drive of 8g or above and download a USB boot disk creation tool 2. Operation method 1 . Download and install the Laobaicai U disk installation system tool on the computer. Insert a blank U disk of more than 8 GB. Select the U disk we inserted and click to start making the boot disk. 2. After the software has made the U disk boot disk, download a win10 Put the system image file into the USB flash drive and prompt. After the creation is successful, copy the downloaded system image file to the USB flash drive. 3. Insert the USB boot disk into the computer that needs to be installed. Turn on the computer and keep pressing the startup shortcut key [MSI The motherboard's shortcut startup key is F11] Enter the startup world
 How to enter acer and install the USB disk to start the system?
Feb 11, 2024 am 11:33 AM
How to enter acer and install the USB disk to start the system?
Feb 11, 2024 am 11:33 AM
There are many Acer laptop users who don’t know what keys to press to enter the U disk boot. In fact, the method is not difficult. This tutorial will share with you the detailed steps for Acer computers to enter the U disk boot. Preparation tool: New Maotao U disk boot disk , an Acer laptop. First, we insert this USB flash drive into this computer. This computer has a blue screen. Then we restart this Acer laptop. The USB flash drive startup shortcut key is F2 to restart the computer. Then press F2 and press the right direction. Press the key to select boot and then press the down arrow key to select the usb. It is originally below. I took a look. You can use iff5 or f6. There is a prompt here. Then move the usb device online. I saw this one, which is my USB flash drive. Then after selecting it, if12f ten or later





